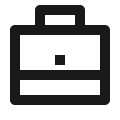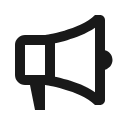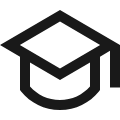Modelos de noções para visualização de projectos
Check out theseModelos de noções para visualização de projectos
Perguntas frequentes (FAQ)

 Como posso importar e exportar dados para o Notion?
Como posso importar e exportar dados para o Notion? Como posso colaborar com outras pessoas no Notion?
Como posso colaborar com outras pessoas no Notion? Como utilizar as fórmulas e as bases de dados Notion?
Como utilizar as fórmulas e as bases de dados Notion? Como posso partilhar uma página de noções?
Como posso partilhar uma página de noções? Como utilizar um modelo de noção?
Como utilizar um modelo de noção? Como descarregar o Notion no Mac
Como descarregar o Notion no Mac Como personalizar o Notion
Como personalizar o Notion Como criar colunas no Notion
Como criar colunas no Notion Como criar um modelo Notion
Como criar um modelo Notion Como começar a utilizar o Notion
Como começar a utilizar o Notion Como tornar o Notion no modo escuro
Como tornar o Notion no modo escuro Como utilizar o Notion AI
Como utilizar o Notion AI Como adicionar o Google Calendar ao Notion
Como adicionar o Google Calendar ao Notion Como desfazer no Notion
Como desfazer no Notion Que tipo de letra utiliza o Notion?
Que tipo de letra utiliza o Notion? Como mudar as fontes no Notion
Como mudar as fontes no Notion