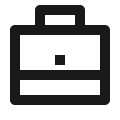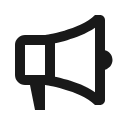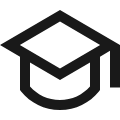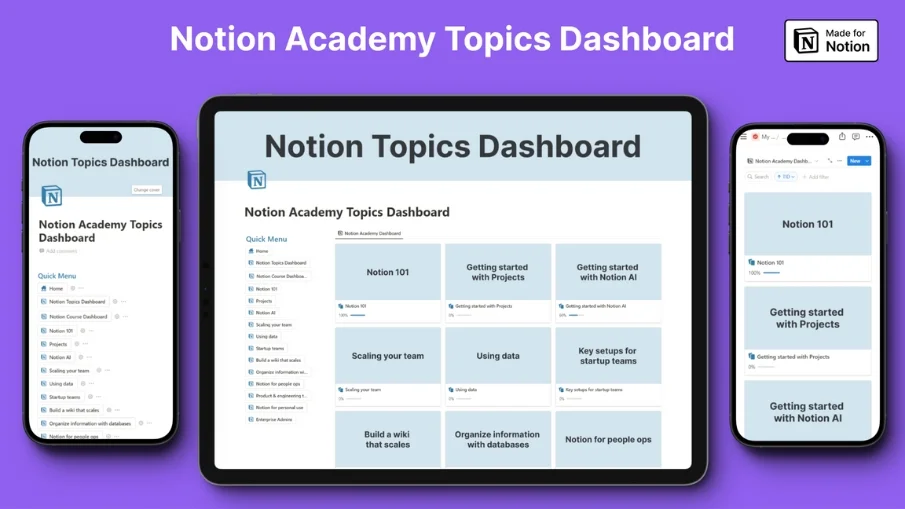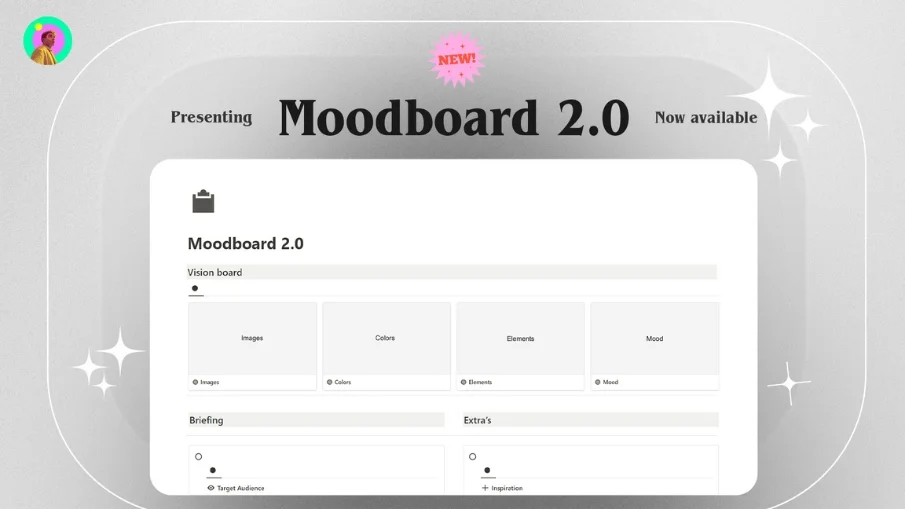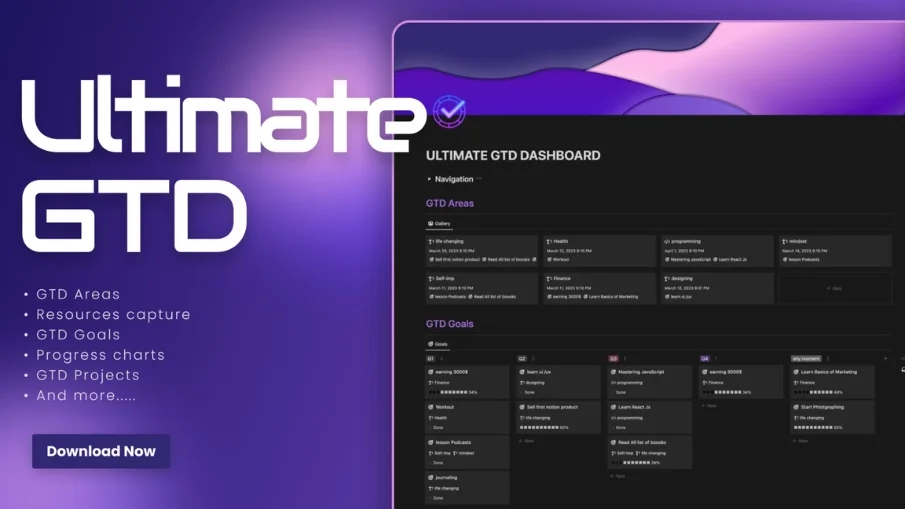Modelos de noções para produtividade
Como aumentar a sua produtividade com os modelos Notion
A noção pode ser, talvez, uma ferramenta tão grande, poderosa e flexível na vida e no trabalho organizacional, mas começar tudo do zero pode ser cansativo e, admitamos, na maioria das vezes, definitivamente não é eficiente.
Esta é a ajuda que os modelos Notion têm para oferecer, para lhe dar mais tempo e ajudá-lo a fazer mais.
Os modelos Notion são layouts e estruturas de design predefinidos que podem ser usados para preencher com conteúdo. Pode construir o seu painel de controlo pessoal, sistema de gestão de projectos e muitas outras coisas com base nestes modelos.
O que são os modelos Notion para produtividade?
Concebidos propositadamente para o ajudar a atingir os seus objectivos, realizar tarefas, monitorizar o progresso ou, de um modo geral, tornar-se mais eficiente, os modelos Notion para produtividade estão à sua disposição.
Alguns exemplos de modelos Notion para produtividade são:
Planificador semanal: Um modelo que o ajudará a planear a sua semana, organizar o seu tempo para compromissos, definir prioridades nas tarefas e monitorizar o que é realizado.
Monitor de hábitos: Um modelo simples destinado a ajudar a registar e manter hábitos como o exercício, o sono, a meditação, a leitura, etc.
Definição de objectivos: Um modelo personalizado para ajudar a definir objectivos SMART (Específicos, Mensuráveis, Atingíveis, Relevantes, Temporais), a sua decomposição em passos de ação e a monitorização dos resultados.
Gestão de projectos: Um modelo que orienta a gestão de projectos para atribuir tarefas, estabelecer prazos, trabalhar em conjunto e monitorizar o estado de cada projeto.
Base de conhecimentos: Um modelo que o ajuda a armazenar e organizar as suas notas, documentos, recursos e ideias num único local.
E alguns dos melhores modelos de produtividade do Notion encontram-se em notionplates.com. Eles oferecem ainda mais categorias e subcategorias para navegar, para que possa encontrar exatamente o que procura.
Como usar os modelos Notion para produtividade?
Usar os modelos Notion para produtividade é fácil e divertido. Aqui estão os passos a seguir:
Escolha qualquer modelo que lhe convenha em notionplates.com. Encontre o modelo certo filtrando o tipo de modelo que procura ou, por outro lado, utilize a pesquisa.
Clique no nome do modelo ou na imagem do modelo para obter mais detalhes: descrição do modelo, características, capturas de ecrã, críticas e outros.
Clique no botão "Obter modelo" para descarregar ou comprar o modelo.
Clique em "Duplicar" no canto superior direito e o modelo será duplicado no seu espaço de trabalho. Renomeie-o se quiser. Abaixo encontram-se modelos que pode editar e personalizar livremente de acordo com a sua cor, tipo de letra ou mesmo ícones e imagens preferidos.
É livre de adicionar ou remover qualquer um dos elementos. Preenche o modelo com texto, ficheiros carregados, ligações incorporadas e afins.
Tente implementar fórmulas, filtros, relações, rollups, etc., no seu modelo para o tornar o mais interativo e vivo possível.
Desfrute da utilização do seu modelo Notion para produtividade!
Perguntas frequentes (FAQ)

 Como posso importar e exportar dados para o Notion?
Como posso importar e exportar dados para o Notion? Como posso colaborar com outras pessoas no Notion?
Como posso colaborar com outras pessoas no Notion? Como utilizar as fórmulas e as bases de dados Notion?
Como utilizar as fórmulas e as bases de dados Notion? Como posso partilhar uma página de noções?
Como posso partilhar uma página de noções? Como utilizar um modelo de noção?
Como utilizar um modelo de noção? Como descarregar o Notion no Mac
Como descarregar o Notion no Mac Como personalizar o Notion
Como personalizar o Notion Como criar colunas no Notion
Como criar colunas no Notion Como criar um modelo Notion
Como criar um modelo Notion Como começar a utilizar o Notion
Como começar a utilizar o Notion Como tornar o Notion no modo escuro
Como tornar o Notion no modo escuro Como utilizar o Notion AI
Como utilizar o Notion AI Como adicionar o Google Calendar ao Notion
Como adicionar o Google Calendar ao Notion Como desfazer no Notion
Como desfazer no Notion Que tipo de letra utiliza o Notion?
Que tipo de letra utiliza o Notion? Como mudar as fontes no Notion
Como mudar as fontes no Notion Inspire-se com a newsletter do NichePlates!
Inspire-se com a newsletter do NichePlates!Mantenha-se atualizado sobre os modelos mais recentes,
recursos, dicas e muito mais.