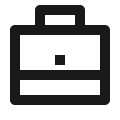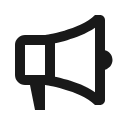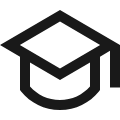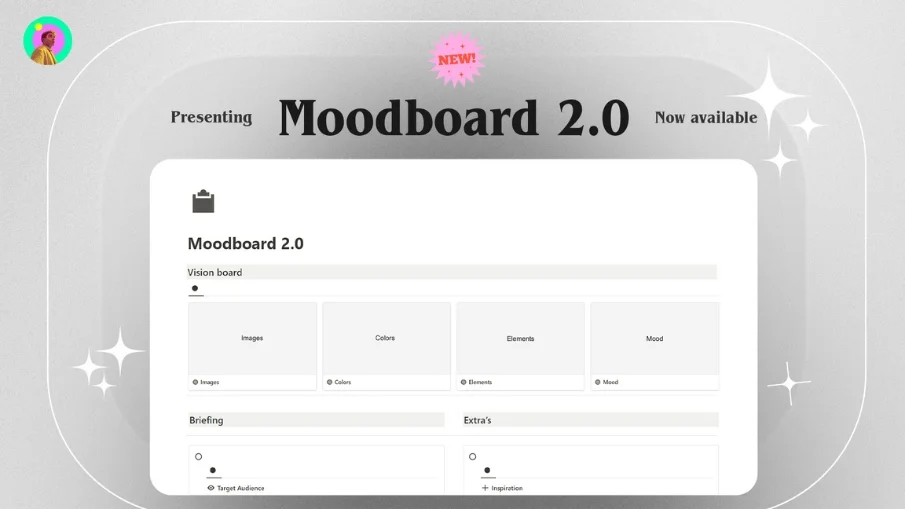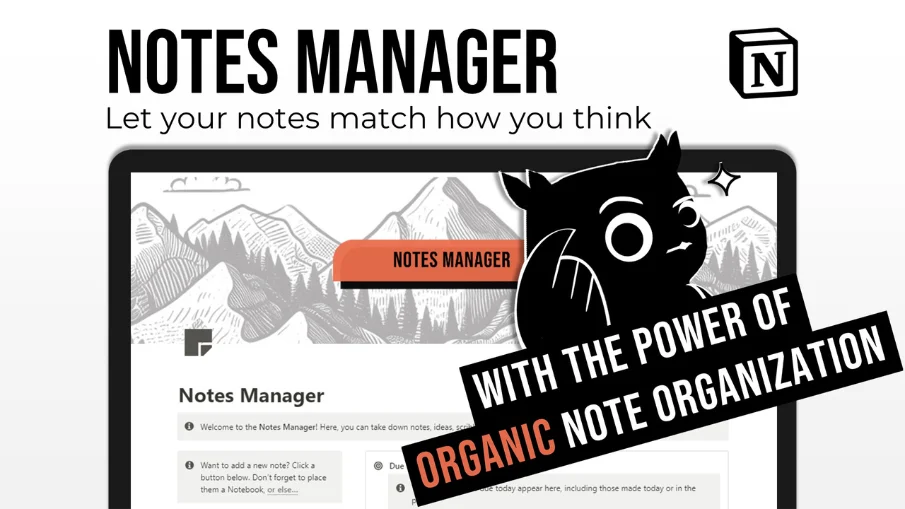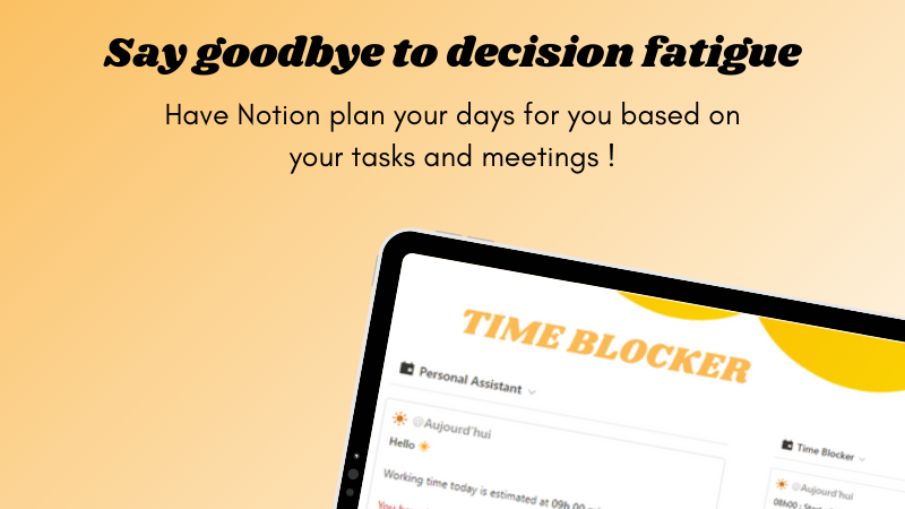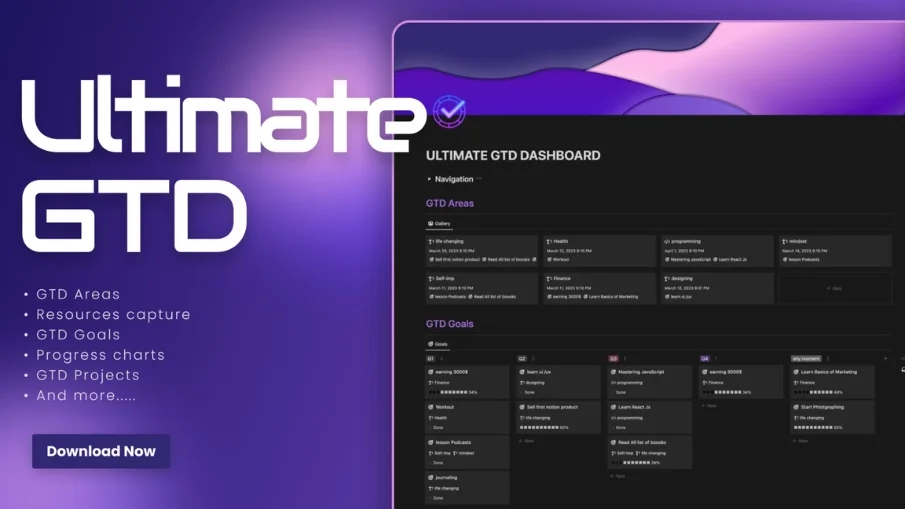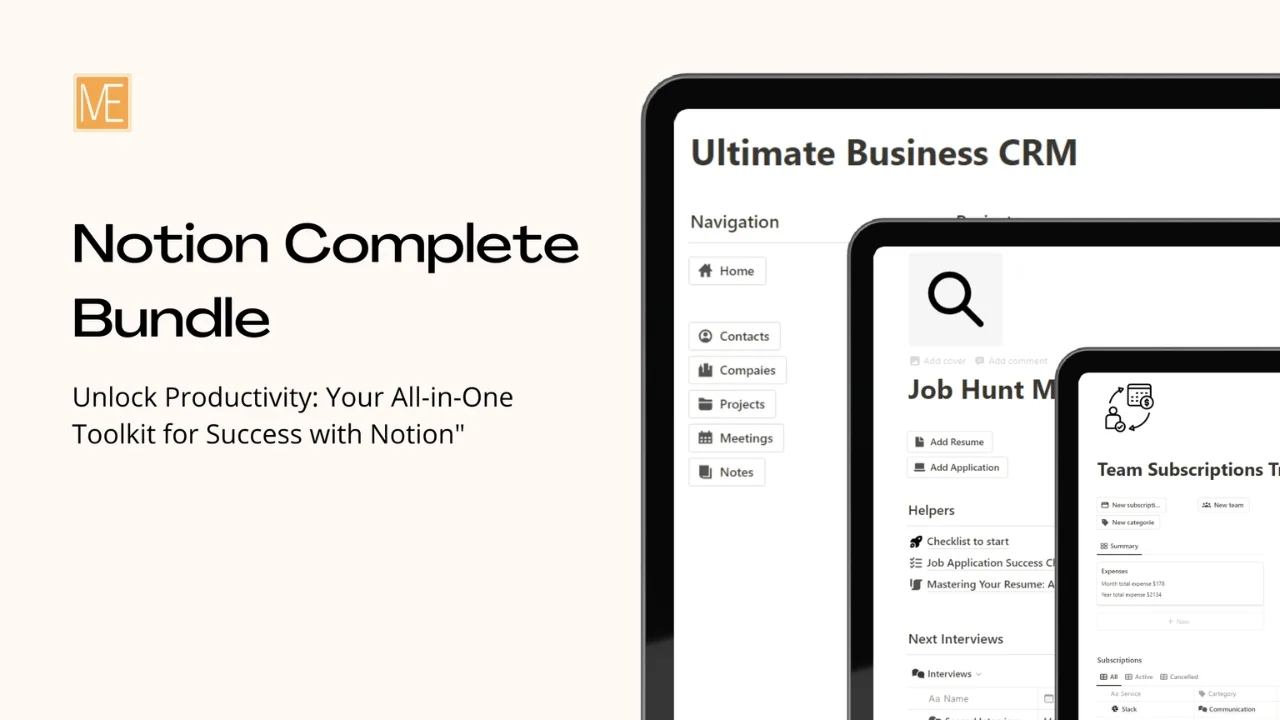Begriffsvorlagen für die Produktivität
Wie Sie Ihre Produktivität mit Notion-Vorlagen steigern können
Der Begriff könnte, nur vielleicht, so ein riesiges, mächtiges und flexibles Werkzeug im Leben und in der organisatorischen Arbeit sein, aber alles von Grund auf neu zu beginnen, könnte ermüdend sein und, geben wir es zu, die meiste Zeit, definitiv nicht effizient.
Das ist die Hilfe, die Notion-Vorlagen bieten, um Ihnen mehr Zeit zu geben und Ihnen dabei zu helfen, mehr zu erledigen.
Notion-Vorlagen sind vordefinierte Design-Layouts und Strukturen, die man mit Inhalten füllen kann. Auf der Grundlage dieser Vorlagen können Sie Ihr persönliches Dashboard, Ihr Projektmanagementsystem und viele andere Dinge aufbauen.
Was sind Notion Templates for Productivity?
Die Produktivitätsvorlagen von Notion wurden speziell entwickelt, um Ihnen dabei zu helfen, Ihre Ziele zu erreichen, Aufgaben auszuführen, Fortschritte zu überwachen oder generell effizienter zu werden.
Einige Beispiele für Notion-Vorlagen für die Produktivität sind:
Wöchentlicher Planer: Eine Vorlage, die Ihnen dabei hilft, Ihre Woche zu planen, Termine zu vereinbaren, Prioritäten für Aufgaben zu setzen und zu überwachen, was erreicht wird.
Gewohnheits-Tracker: Eine einfache Vorlage, die Ihnen helfen soll, Gewohnheiten wie Sport, Schlaf, Meditation, Lesen usw. zu verfolgen und beizubehalten.
Zielsetzung: Eine personalisierte Vorlage, die dabei hilft, SMART-Ziele (Spezifisch, Messbar, Erreichbar, Relevant, Zeitgebunden) zu setzen, sie in Aktionsschritte zu zerlegen und die Ergebnisse zu überwachen.
Projektverwaltung: Eine Vorlage, die bei der Verwaltung von Projekten hilft, um Aufgaben zuzuweisen, Fristen festzulegen, zusammenzuarbeiten und den Status der einzelnen Projekte zu überwachen.
Wissensdatenbank: Eine Vorlage, mit der Sie Ihre Notizen, Dokumente, Ressourcen und Ideen an einem Ort speichern und organisieren können.
Einige der besten Notion-Produktivitätsvorlagen finden Sie auf notionplates.com. Dort gibt es noch mehr Kategorien und Unterkategorien, so dass Sie genau das finden können, was Sie suchen.
Wie verwendet man Notion-Vorlagen für die Produktivität?
Die Verwendung von Notion-Vorlagen für die Produktivität ist einfach und macht Spaß. Hier sind die Schritte, die Sie befolgen sollten:
Wählen Sie eine beliebige Vorlage von notionplates.com, die zu Ihnen passt. Finden Sie die richtige Vorlage, indem Sie filtern, nach welcher Art von Vorlage Sie suchen, oder benutzen Sie die Suche.
Klicken Sie auf den Namen der Vorlage oder auf das Bild der Vorlage, um weitere Details zu erhalten: Beschreibung der Vorlage, Funktionen, Screenshots, Bewertungen und andere.
Klicken Sie auf die Schaltfläche "Vorlage holen", um die Vorlage herunterzuladen oder zu kaufen.
Klicken Sie auf "Duplizieren" in der oberen rechten Ecke, und die Vorlage wird in Ihrem Arbeitsbereich dupliziert. Benennen Sie sie um, wenn Sie möchten. Nachfolgend finden Sie Vorlagen, die Sie frei bearbeiten und an Ihre bevorzugte Farbe, Schriftart oder sogar Symbole und Bilder anpassen können.
Es steht Ihnen frei, Elemente hinzuzufügen oder zu entfernen. Sie füllen die Vorlage mit Text, hochgeladenen Dateien, eingebetteten Links und Ähnlichem.
Versuchen Sie, Formeln, Filter, Beziehungen, Rollups usw. in Ihre Vorlage zu integrieren, um sie so interaktiv und lebendig wie möglich zu gestalten.
Viel Spaß mit Ihrer Notion-Vorlage für mehr Produktivität!
Häufig gestellte Fragen (FAQ)

 Wie kann ich Daten in Notion importieren und exportieren?
Wie kann ich Daten in Notion importieren und exportieren? Wie kann ich mit anderen an Notion zusammenarbeiten?
Wie kann ich mit anderen an Notion zusammenarbeiten? Wie kann ich Notion-Formeln und -Datenbanken verwenden?
Wie kann ich Notion-Formeln und -Datenbanken verwenden? Wie kann ich eine Vorstellungsseite freigeben?
Wie kann ich eine Vorstellungsseite freigeben? Wie verwende ich eine Notion-Vorlage?
Wie verwende ich eine Notion-Vorlage? Wie man Notion auf Mac herunterlädt
Wie man Notion auf Mac herunterlädt Wie man Notion anpasst
Wie man Notion anpasst Wie man in Notion Spalten erstellt
Wie man in Notion Spalten erstellt Wie man eine Notion-Vorlage erstellt
Wie man eine Notion-Vorlage erstellt Wie man mit Notion anfängt
Wie man mit Notion anfängt Wie man Notion in den Dunkelmodus versetzt
Wie man Notion in den Dunkelmodus versetzt Wie man Notion AI verwendet
Wie man Notion AI verwendet So fügen Sie Google Calendar zu Notion hinzu
So fügen Sie Google Calendar zu Notion hinzu Wie man in Notion rückgängig macht
Wie man in Notion rückgängig macht Welche Schriftart wird in Notion verwendet?
Welche Schriftart wird in Notion verwendet? Ändern von Schriftarten in Notion
Ändern von Schriftarten in Notion Lassen Sie sich durch den NichePlates-Newsletter inspirieren!
Lassen Sie sich durch den NichePlates-Newsletter inspirieren!Bleiben Sie auf dem Laufenden über die neuesten Vorlagen,
Ressourcen, Tipps und mehr.