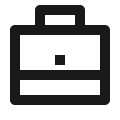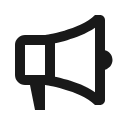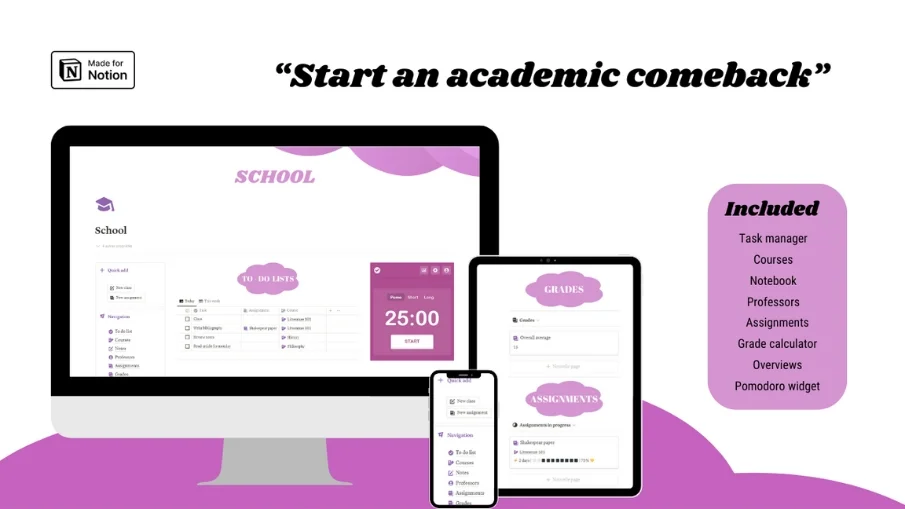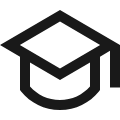
Begriffsvorlagen für Studenten
Warum sollten Sie sich für Student Notion Templates entscheiden?
Gehören Sie zu den Menschen, die mit einem leistungsstarken und dennoch flexiblen Tool Notizen machen, Aufgaben verwalten oder Ziele planen?
Von einfachen Notizen bis hin zu fortgeschrittenen Datenbanken, einschließlich komplexer Diagramme und Bilder, enthält Notion alles, was Sie brauchen könnten. Sie können auch mit anderen zusammenarbeiten, über verschiedene Geräte hinweg synchronisieren und von jedem Browser aus auf Ihren Arbeitsbereich zugreifen.
Was Notion jedoch unendlich viel besser macht, ist die Verfügbarkeit von Vorlagen. Eine Vorlage ist eine voreingestellte Seite, die Sie klonen und selbst anpassen können. Sie sparen Zeit, helfen bei der Organisation und können Sie sehr gut in die Stimmung versetzen, Ihre eigene Seite zu erstellen.
Es gibt Vorlagen für alle Gelegenheiten, die von Tausenden von Notion-Benutzern handverlesen wurden. Einige der besten sind für Studenten gedacht und decken einen großen Bereich des akademischen Lebens ab. Es gibt wirklich eine App für Sie, egal ob Sie Notizen machen, Projekte verwalten, Noten verfolgen oder Ihren Stundenplan zusammenstellen wollen.
Auf dieser Kategorieseite filtern wir einige der besten Notion-Vorlagen für Studenten. Du kannst nach den folgenden Filtern auswählen:
Schulvorlagen - diese helfen dabei, Informationen über die Schule, den Kurs, die Aufgaben, die Lektüre, die Prüfung, die Note und so weiter zu ordnen. Sie helfen Ihnen, alle Informationen über Ihren Fortschritt und Ihre Leistungen in der Klasse aufzubewahren, bieten Ihnen die Möglichkeit, Ihre Lerneinheiten zu planen und Fristen einzuhalten.
Akademische Forschungsvorlagen: Dies sind spezielle Vorlagen für Studenten, die ihre akademischen Forschungsprojekte durchführen. Sie helfen Ihnen bei der Organisation Ihrer Literaturrecherche, Datenerfassung, Analyse und Präsentation.
Klicken Sie dazu auf den Link, der Sie auf die notion.so-Webseite weiterleitet, wo Sie die gewünschte Vorlage finden. Der Link enthält eine Anleitung zum Kopieren und Verwenden der Vorlage. Sie können die Vorlagen duplizieren und entsprechend Ihren eigenen Bedürfnissen und Vorlieben für das Notion-Konto ändern. Sie können sie sogar anpassen, indem Sie Elemente hinzufügen oder entfernen, Farben und Schriftarten ändern oder andere Tools einbinden.
Wir hoffen, dass Ihnen diese Notion-Vorlagen für Studenten gefallen werden und dass Sie sie als sehr nützlich und unterhaltsam empfinden.
Viel Spaß beim Lernen!
Häufig gestellte Fragen (FAQ)

 Wie kann ich Daten in Notion importieren und exportieren?
Wie kann ich Daten in Notion importieren und exportieren? Wie kann ich mit anderen an Notion zusammenarbeiten?
Wie kann ich mit anderen an Notion zusammenarbeiten? Wie kann ich Notion-Formeln und -Datenbanken verwenden?
Wie kann ich Notion-Formeln und -Datenbanken verwenden? Wie kann ich eine Vorstellungsseite freigeben?
Wie kann ich eine Vorstellungsseite freigeben? Wie verwende ich eine Notion-Vorlage?
Wie verwende ich eine Notion-Vorlage? Wie man Notion auf Mac herunterlädt
Wie man Notion auf Mac herunterlädt Wie man Notion anpasst
Wie man Notion anpasst Wie man in Notion Spalten erstellt
Wie man in Notion Spalten erstellt Wie man eine Notion-Vorlage erstellt
Wie man eine Notion-Vorlage erstellt Wie man mit Notion anfängt
Wie man mit Notion anfängt Wie man Notion in den Dunkelmodus versetzt
Wie man Notion in den Dunkelmodus versetzt Wie man Notion AI verwendet
Wie man Notion AI verwendet So fügen Sie Google Calendar zu Notion hinzu
So fügen Sie Google Calendar zu Notion hinzu Wie man in Notion rückgängig macht
Wie man in Notion rückgängig macht Welche Schriftart wird in Notion verwendet?
Welche Schriftart wird in Notion verwendet? Ändern von Schriftarten in Notion
Ändern von Schriftarten in Notion Lassen Sie sich durch den NichePlates-Newsletter inspirieren!
Lassen Sie sich durch den NichePlates-Newsletter inspirieren!Bleiben Sie auf dem Laufenden über die neuesten Vorlagen,
Ressourcen, Tipps und mehr.