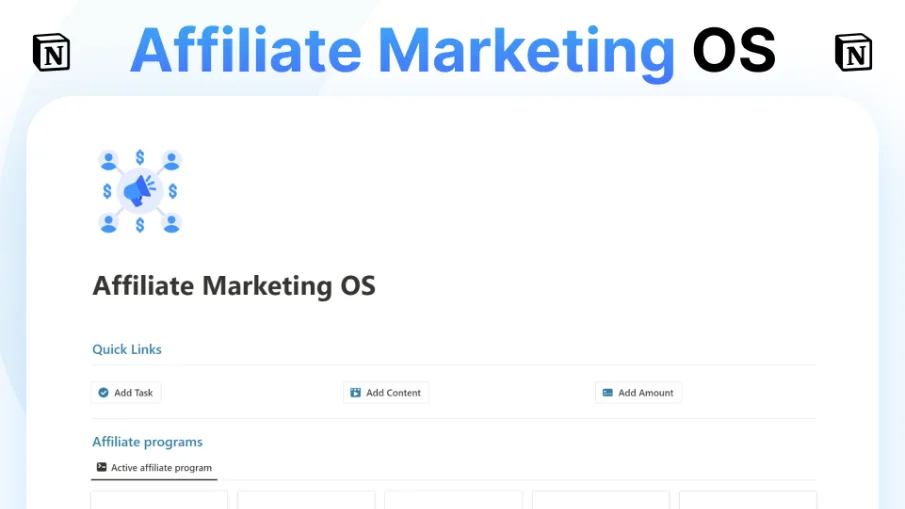Getting good at Notion shortcuts can make your work much easier and faster.
Whether you use Windows or Mac, this guide covers the key shortcuts you'll need in 2024.
We're keeping things simple, so you can learn and start using them right away without any hassle.
Starting with common shortcuts for both windows and mac.

Common Shortcuts for Both Windows and Mac:
Create New Page (Desktop): Ctrl/Command + N
Open New Window (Desktop): Ctrl/Command + Shift + N
Open Page as New Window (Desktop): Alt/Option + Shift + Click
Open Link as New Tab (Desktop): Ctrl/Command + Click
Create New Tab (Desktop): Ctrl/Command + T
Open Search/Recent Page: Ctrl/Command + P
Copy Page URL: Ctrl/Command + L
Navigate Back a Page: Ctrl/Command + [
Navigate Forward a Page: Ctrl/Command + ]
Toggle Dark/Light Mode: Ctrl/Command + Shift + L
Content Markdown (Applicable to both Windows and Mac):
Bold Text: Surround text with (e.g.,
bold**)Italicize Text: Surround text with `` (e.g.,
italic*)Strikethrough Text: Surround text with
~(e.g.,~strikethrough~)Create Inline Code: Surround text with ``` (e.g.,
inline code)Create Bulleted List: Start with
,, or+followed by spaceCreate Numbered List: Start with
1.,a., ori.followed by spaceCreate Toggle List: Start with
>followed by spaceCreate Quote Block: Start with
"followed by space
Content Styling for Windows and Mac:
Insert Text: Enter
Line Break: Shift + Enter
Create Comment: Ctrl/Command + Shift + M
Insert Divider: Type
--Bold Text: Ctrl/Command + B
Italicize Text: Ctrl/Command + I
Underline Text: Ctrl/Command + U
Strikethrough Text: Ctrl/Command + Shift + S
Add Link: Ctrl/Command + K
Inline Code: Ctrl/Command + E
Indent Content: Tab
Un-nest Content: Shift + Tab

Additional Content Creation Shortcuts:
Create H1 Heading: Ctrl/Command + Shift/Option + 1
Create H2 Heading: Ctrl/Command + Shift/Option + 2
Create H3 Heading: Ctrl/Command + Shift/Option + 3
Create To-Do Checkbox: Ctrl/Command + Shift/Option + 4
Create Bulleted List: Ctrl/Command + Shift/Option + 5
Create Numbered List: Ctrl/Command + Shift/Option + 6
Create Toggle List: Ctrl/Command + Shift/Option + 7
Create Code Block: Ctrl/Command + Shift/Option + 8
Create New Page: Ctrl/Command + Shift/Option + 9
Zoom In: Ctrl/Command + +
Zoom Out: Ctrl/Command + –
Managing Blocks and Navigation:
Select Current Block: Escape
Select Block with Cursor: Ctrl/Command + A
Toggle Full-Screen Image: Space
Expand Selection: Shift + Up/Down Arrow
Move Selected Block: Ctrl/Command + Shift + Arrow Keys
Duplicate Content: Alt/Option + Drag and Drop
Conclusion:
That's pretty much what you need to get quicker at using Notion. Just remember, like learning anything new, it takes a bit of practice.
Start with the shortcuts you think you'll use the most and add more as you go.
The idea is to make your work smoother, not to memorize a bunch of shortcuts you'll never use. Take it one step at a time, and you'll find yourself getting faster and more efficient.
And remember, if you ever forget a shortcut, just come back to this guide for a refresher.
Happy Notion-ing!