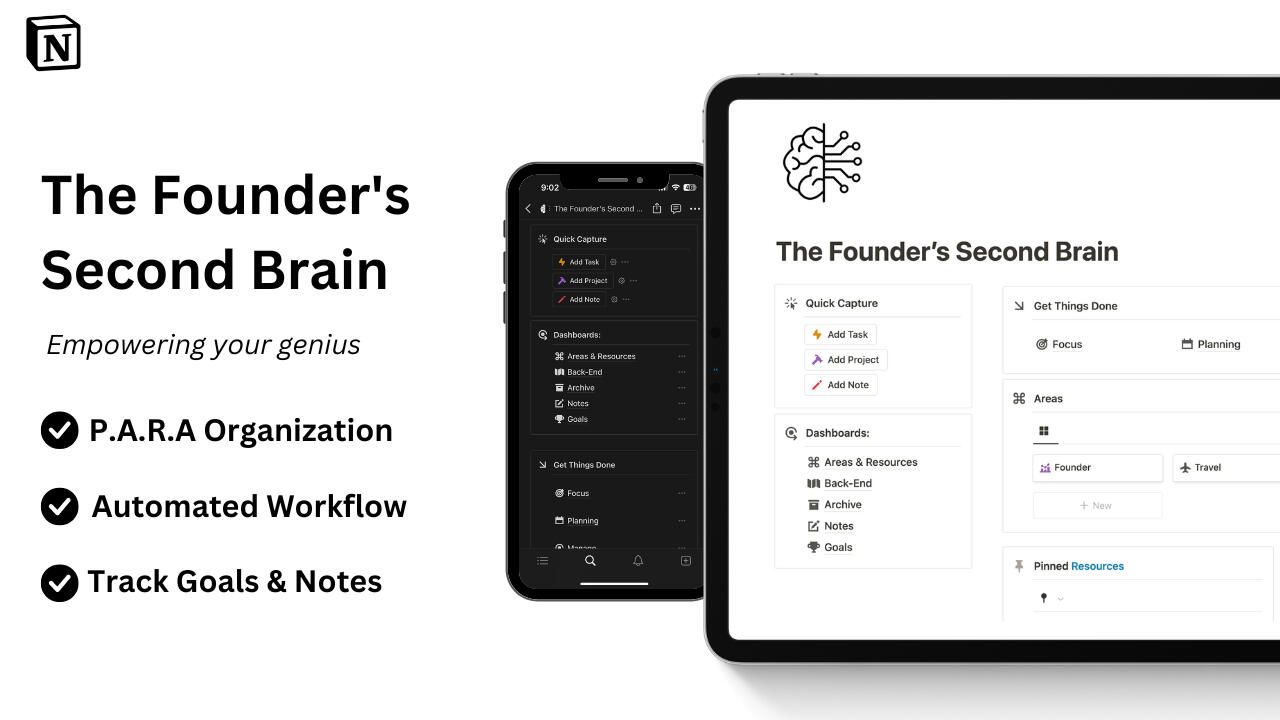
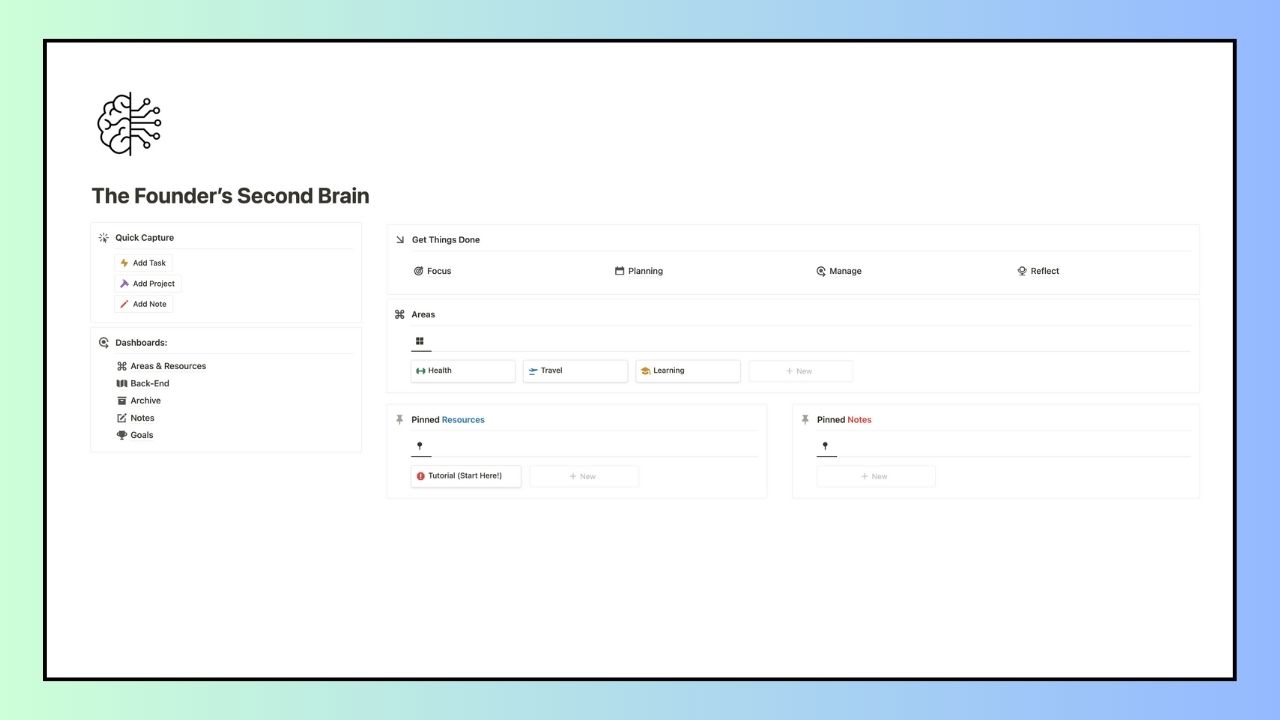
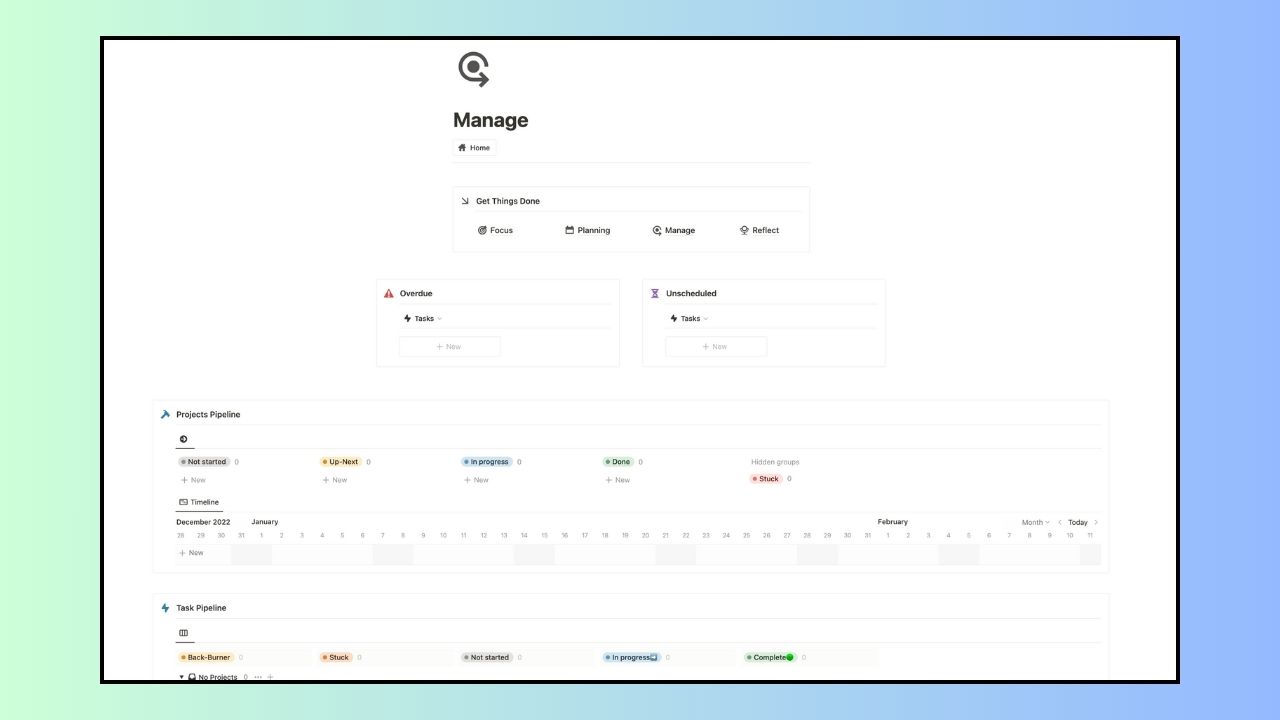
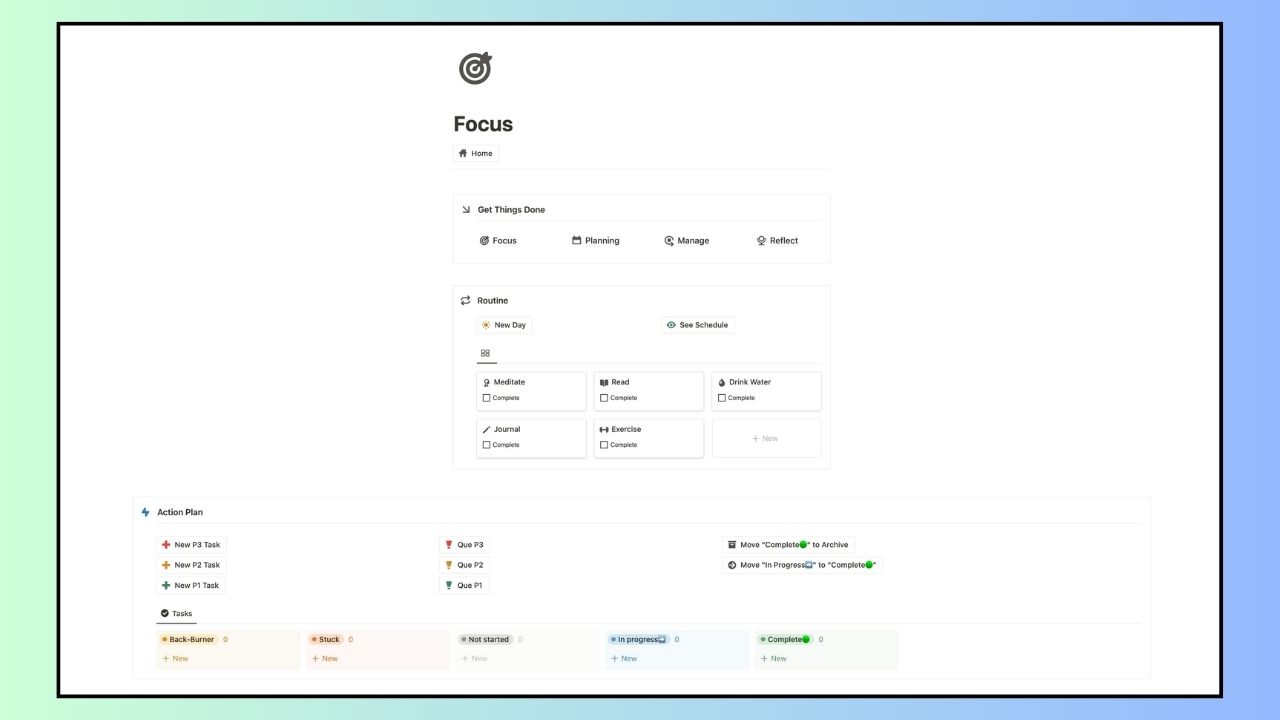
O segundo cérebro do fundador
O painel de controlo tudo-em-um para gerir a sua empresa (e a sua vida!)
O que está incluído
Áreas
Comecemos pelas Áreas. Aqui, pode segmentar o seu trabalho e a sua vida em tantas áreas quantas desejar. Começámos com algumas áreas gerais, mas aqui estão algumas outras áreas que pode criar:
Vida:
Orçamento e finanças
CRM pessoal
Objectivos pessoais
Negócios
Vendas
Produto
Marketing
A lista é interminável. O que quer que seja que precise de acompanhar, pode fazê-lo aqui.
Segmentação
O modelo divide a sua área em quatro categorias: Projectos, Recursos da área, Objectivos da área e Notas da área. Iremos abordar cada uma delas de seguida:
Projectos
Ao criar um novo projeto, o modelo é dividido em duas categorias: Tarefas e Notas
Tarefas:
Utilize este widget para criar subtarefas para este projeto. Certifique-se de que utiliza os campos da página para as designar:
Data de vencimento
Prioridade
Estado
Se a sua equipa tiver acesso a este espaço de trabalho, também pode atribuir tarefas a um determinado colega de equipa.
Notas de projeto
Utilize este widget para adicionar notas necessárias para concluir este projeto. Alguns exemplos de notas podem ser:
Instruções
Ligações úteis
Base de dados
Recursos da área
À semelhança da secção Notas de projeto, utilize este widget para adicionar recursos para toda a área.
Objectivos da área
Utilize este widget para acompanhar os objectivos associados a esta área. Tal como acontece com as Tarefas de projeto, marcar a caixa remove o objetivo da sua área e arquiva-o.
Nota: Todos os objectivos que definir numa área também serão visíveis na página Refletir.
Notas de área
O widget Notas de área é o meu aspeto preferido do modelo de área. No verdadeiro estilo "Segundo cérebro", é aqui que guardo toda a informação que não consigo guardar na minha cabeça. O que eu faço é criar duas páginas dentro deste widget: Capturas na Web e Capturas nas redes sociais.
As instruções de automatização estão incluídas neste modelo
Foco
O separador Foco é o seu painel de controlo diário. Esta página está dividida em duas categorias: Rotina e Plano de ação
Rotina
Este widget destina-se às tarefas que pretende realizar todos os dias. Adicione às tarefas genéricas que criámos ou faça a sua própria lista! Marque-as uma a uma. No início de cada dia, clique em "Novo dia" para gerar novamente esta lista.
Plano de ação
Este widget destina-se a tudo o que precisa de fazer hoje, para além das tarefas recorrentes da sua secção Rotina. Quando adicionar uma nova tarefa, utilize os botões no canto superior esquerdo para lhe atribuir um nível de prioridade: P1 para Prioridade 1, P2 para Prioridade 2, P3 para Prioridade 3.
Criámos aqui algumas funcionalidades de automatização interessantes. Quando tiver preenchido a sua lista de tarefas, pode ordenar as tarefas por prioridade. Para começar a trabalhar em todas as tarefas da Prioridade 1, clique em "Que P1" para as mover para a coluna "Em curso". Quando terminar essas tarefas, pode movê-las para a coluna "Concluídas" com um clique num botão. A partir daí, também pode arquivá-las com um clique num botão.
Dica profissional: Esta é uma óptima oportunidade para automatizar! Por exemplo, tenho sempre o Slack aberto para comunicar com a minha equipa. Através de uma automatização Zapier, posso enviar-me uma mensagem no Slack e essa mensagem adiciona uma tarefa à minha lista de tarefas. Se tentar algo semelhante, certifique-se de que selecciona a base de dados e introduz a data em que a mensagem é enviada na hora de início e de fim no Zapier.
Planeamento
A secção Planeamento é o seu local para ver todas as tarefas não concluídas mas planeadas num calendário mensal. Assim que arquivar uma tarefa concluída, esta deixará de aparecer neste calendário.
Além disso, se tiver movido alguma tarefa para "Back-Burner" ou "Stuck", pode visualizá-la clicando no botão relevante.
Gerir
A secção Gerir fornece-lhe uma lista detalhada de todos os projectos e tarefas pendentes:
Ver as tarefas que estão atrasadas ou que ainda não foram agendadas.
Ver um quadro Kanban visual dos projectos que ainda não foram iniciados, que são os próximos, que estão em curso e os que estão concluídos
Ver como cada projeto está a progredir, tarefa a tarefa
Um cronograma de tarefas no pipeline
Refletir
A secção Refletir mostra-lhe o caminho que já percorreu:
Mantenha o panorama geral em mente, visualizando os seus objectivos
Ver as tarefas que completou hoje e ontem
Ver um calendário mensal das tarefas e projectos que realizou no último mês







