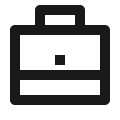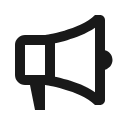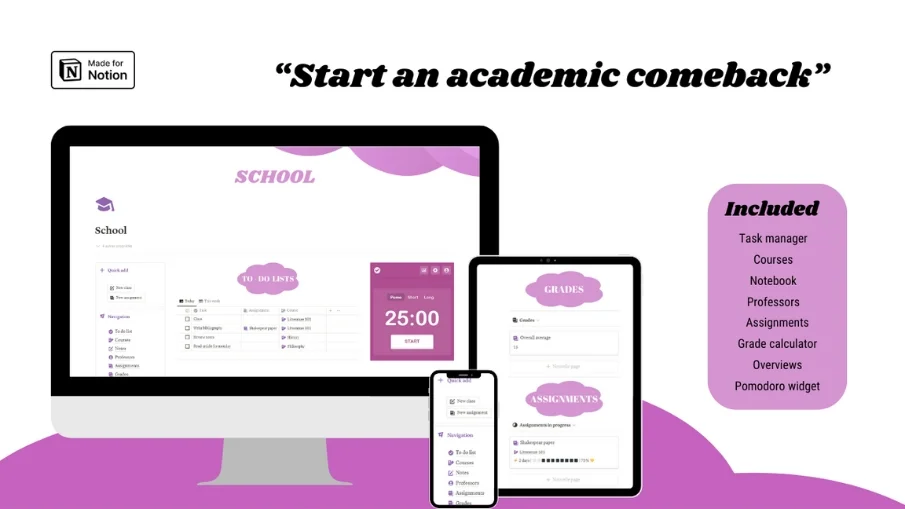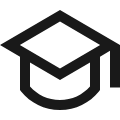
Plantillas de nociones para estudiantes
¿Por qué elegir las plantillas Student Notion?
¿Eres de los que toman notas, gestionan tareas o planifican objetivos con una herramienta potente pero flexible?
Desde simples notas a bases de datos avanzadas, pasando por complejos diagramas e imágenes, Notion contiene todo lo que puedas necesitar. También puedes colaborar con otros, sincronizar entre dispositivos y acceder a tu espacio de trabajo desde cualquier navegador.
Pero lo que hace que Notion sea infinitamente mejor es la disponibilidad de plantillas. Una plantilla es una página preestablecida que puedes clonar y personalizar tú mismo. Ahorran tiempo, ayudan a organizarse y pueden animarte a crear las tuyas propias.
Hay plantillas para todas las ocasiones, seleccionadas entre los miles de usuarios de Notion. Algunas de las mejores están diseñadas para estudiantes y cubren un amplio abanico de la vida académica. Realmente hay una aplicación para ti, ya sea para tomar apuntes, gestionar proyectos, hacer un seguimiento de las notas o organizar tu agenda.
En esta página de categorías, filtramos algunas de las mejores plantillas Notion para estudiantes. Puedes seleccionar según los siguientes filtros:
Plantillas escolares: ayudan a organizar la información sobre la escuela, el curso, la tarea, la lectura, el examen, la nota, etc. Le ayudarán a mantener toda la información sobre su progreso y rendimiento en clase, le ofrecerán la planificación de sus sesiones de estudio y el cumplimiento de los plazos.
Plantillas de investigación académica: Son tipos de plantillas especiales para estudiantes que realizan sus proyectos de investigación académica. Ayudan a guiar la organización de tu revisión bibliográfica, recopilación de datos, análisis y presentación.
Para ello, haga clic en el enlace que le redirigirá a la página web notion.so, donde encontrará la plantilla que necesita. El enlace contiene instrucciones para copiar y utilizar la plantilla. Puede duplicar y modificar las plantillas según sus necesidades y preferencias para la cuenta Notion. Incluso puede personalizarlas añadiendo o eliminando elementos, cambiando colores y fuentes o integrando otras herramientas.
Esperamos que te gusten estas plantillas de Notion para estudiantes, y esperamos que te hayan resultado muy útiles y agradables.
¡Feliz estudio!
Preguntas más frecuentes ( FAQ)

 ¿Cómo puedo importar y exportar datos a Notion?
¿Cómo puedo importar y exportar datos a Notion? ¿Cómo puedo colaborar con otras personas en Notion?
¿Cómo puedo colaborar con otras personas en Notion? ¿Cómo puedo utilizar las fórmulas y bases de datos de Notion?
¿Cómo puedo utilizar las fórmulas y bases de datos de Notion? ¿Cómo comparto una Notion Page?
¿Cómo comparto una Notion Page? ¿Cómo se utiliza una plantilla Notion?
¿Cómo se utiliza una plantilla Notion? Cómo descargar Notion en Mac
Cómo descargar Notion en Mac Cómo personalizar Notion
Cómo personalizar Notion Cómo hacer columnas en Notion
Cómo hacer columnas en Notion Cómo hacer una plantilla Notion
Cómo hacer una plantilla Notion Cómo empezar a utilizar Notion
Cómo empezar a utilizar Notion Cómo activar el modo oscuro de Notion
Cómo activar el modo oscuro de Notion Cómo utilizar Notion AI
Cómo utilizar Notion AI Cómo añadir Google Calendar a Notion
Cómo añadir Google Calendar a Notion Cómo deshacer en Notion
Cómo deshacer en Notion ¿Qué tipo de letra utiliza Notion?
¿Qué tipo de letra utiliza Notion? Cómo cambiar los tipos de letra en Notion
Cómo cambiar los tipos de letra en Notion ¡Inspírate con el boletín de NichePlates!
¡Inspírate con el boletín de NichePlates!Mantente al día de las últimas plantillas,
recursos, consejos y mucho más.