
Plantillas de nociones personales
Por qué utilizar plantillas personales para Notion
Plantillas personales Notion: La mejor herramienta para tomar el control y organizarse con cada área de su vida sobrecargándola con la potente aplicación Notion. Notion es una aplicación todo en uno: si la creas, quieres compartirla o necesitas editar algo, lo más probable es que Notion te tenga cubierto con soporte. Organiza tus tareas y proyectos, marca hábitos y objetivos, planifica viajes, eventos y todo lo demás con Notion.
Pero Notion no es sólo una aplicación de productividad. También te da la oportunidad de personalizar tu propio espacio de trabajo con plantillas. Las plantillas son preajustes de diseño y estructura que pueden ser puntos de partida para muchas de tus propias páginas.
Tienes una plantilla para todo lo que tengas a mano y para cualquier categoría, en toda la web, miles de ellas. Si no, podrías crear las tuyas propias desde cero.
La categoría más popular de todas son las plantillas personales.
Ayudan a una persona a estructurar su vida personal en relación con la salud, las finanzas e incluso el entretenimiento.
Las plantillas personales ayudan a mejorar el estado de bienestar, a perseguir los sueños y, por tanto, a divertirse más en la vida.
Cómo utilizar las plantillas personales de Notion
Una vez que encuentres una plantilla personal que te guste, podrás copiarla en tu espacio de trabajo de Notion con un par de clics. Una vez que hayas encontrado una plantilla personal que te guste, podrás empezar a trabajar directamente en tu espacio de trabajo en un abrir y cerrar de ojos. Las mejores formas de trabajar con plantillas personales de Notion incluyen:
La plantilla puede ser revisada fácilmente por un usuario de forma que su nombre, icono, portada y color se ajusten a sus propias preferencias. Su texto y propiedades, o las vistas proporcionadas en la muestra, pueden ser borradas, añadidas o cambiadas de acuerdo con lo que usted requiera conseguir.
Conecte la plantilla con otras herramientas que utilice: Cuando eliges una plantilla en Notion, ésta puede conectarse con algunas de tus otras herramientas de uso frecuente, como Google Calendar, Gmail o Spotify. Tendrías que utilizar las integraciones de Zapier, IFTTT o Automate.io para automatizar tareas y crear flujos de trabajo entre Notion y otras herramientas.
Compartir con otros: Puedes compartir tu plantilla de Notion con cualquier persona que utilice Notion, al igual que tú. Así, tendrás la oportunidad de compartir e invitar a otras personas a colaborar en una página o mostrarles el enlace para ver o duplicar tu plantilla. También puedes publicar tu plantilla en la web o en las redes sociales si quieres mostrar tu trabajo o ayudar a otros.
Actualiza tus plantillas con regularidad: Tus plantillas se actualizan a la perfección en Notion con espacio para añadir más información, marcar tareas e incluso hacer un seguimiento de tus hábitos. También conviene tener en cuenta que, de vez en cuando, será necesario revisar tu plan y fijarte en tus logros, en las partes que han tenido éxito y en algunas que requieren mejoras o cambios. También ajustarás tu plantilla con el tiempo a medida que vayas creciendo.
Conclusión
Las plantillas personales son la mejor manera de introducir estructura en tu vida en Notion. Te ayudarán a mejorar tu bienestar, materializar sueños o simplemente divertirte. Encuentra cientos de plantillas personales en NotionPlates o crea las tuyas propias.
También puedes personalizar, integrar, compartir y actualizar tus plantillas personales para hacerlas más efectivas y divertidas. Esperamos que este artículo te haya servido de inspiración y orientación sobre cómo utilizar las plantillas personales de Notion. ¡Feliz Notioning!
Preguntas más frecuentes ( FAQ)

 ¿Cómo puedo importar y exportar datos a Notion?
¿Cómo puedo importar y exportar datos a Notion? ¿Cómo puedo colaborar con otras personas en Notion?
¿Cómo puedo colaborar con otras personas en Notion? ¿Cómo puedo utilizar las fórmulas y bases de datos de Notion?
¿Cómo puedo utilizar las fórmulas y bases de datos de Notion? ¿Cómo comparto una Notion Page?
¿Cómo comparto una Notion Page? ¿Cómo se utiliza una plantilla Notion?
¿Cómo se utiliza una plantilla Notion? Cómo descargar Notion en Mac
Cómo descargar Notion en Mac Cómo personalizar Notion
Cómo personalizar Notion Cómo hacer columnas en Notion
Cómo hacer columnas en Notion Cómo hacer una plantilla Notion
Cómo hacer una plantilla Notion Cómo empezar a utilizar Notion
Cómo empezar a utilizar Notion Cómo activar el modo oscuro de Notion
Cómo activar el modo oscuro de Notion Cómo utilizar Notion AI
Cómo utilizar Notion AI Cómo añadir Google Calendar a Notion
Cómo añadir Google Calendar a Notion Cómo deshacer en Notion
Cómo deshacer en Notion ¿Qué tipo de letra utiliza Notion?
¿Qué tipo de letra utiliza Notion? Cómo cambiar los tipos de letra en Notion
Cómo cambiar los tipos de letra en Notion ¡Inspírate con el boletín de NichePlates!
¡Inspírate con el boletín de NichePlates!Mantente al día de las últimas plantillas,
recursos, consejos y mucho más.


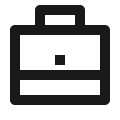

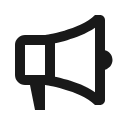
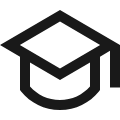






















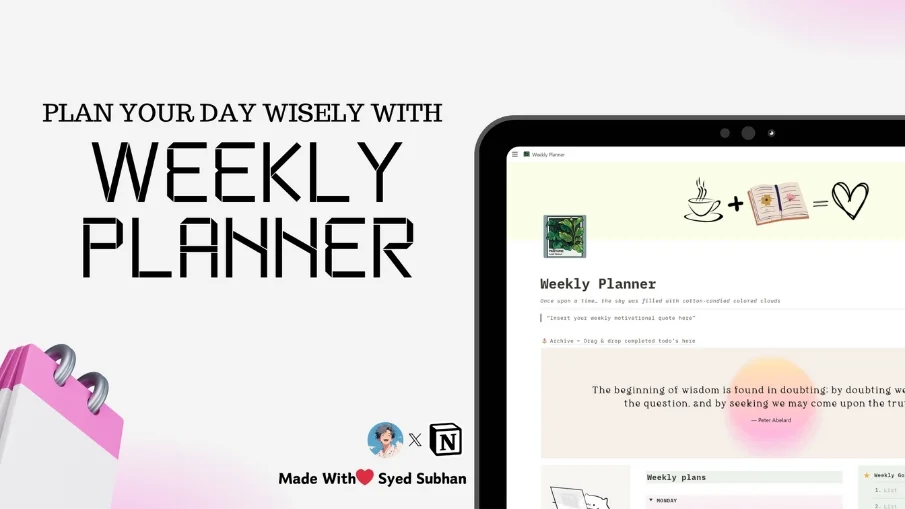





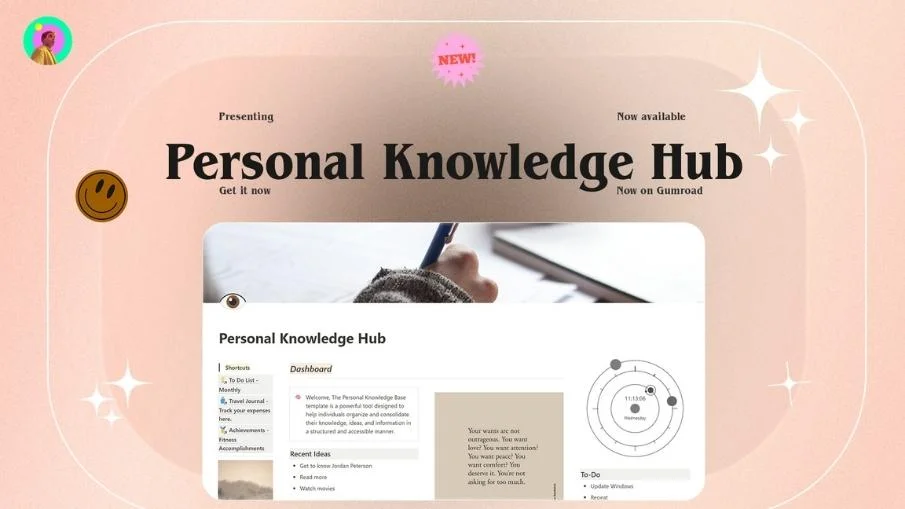





















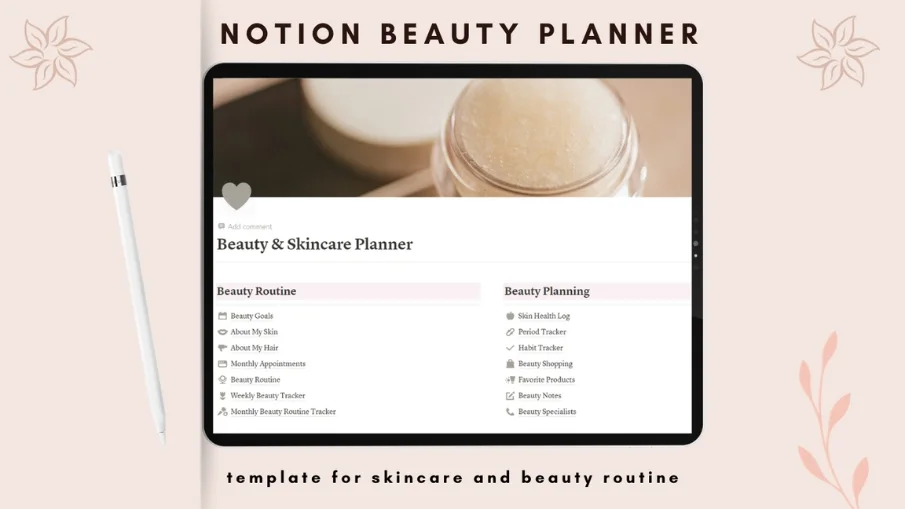









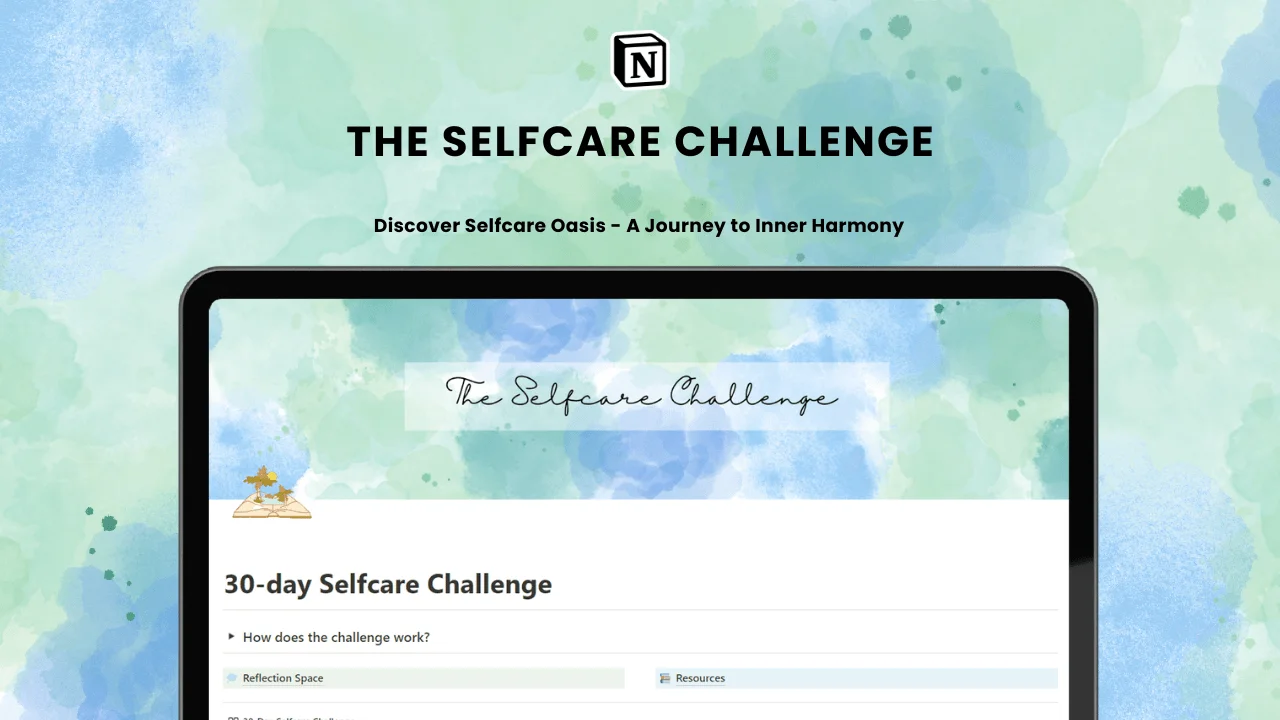
















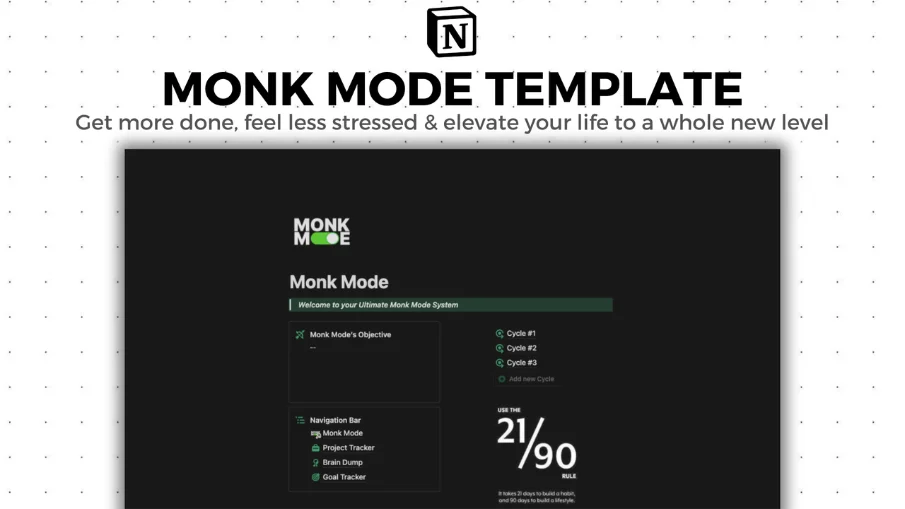




![Planificador de eventos [Estética navideña]](https://assets.ycodeapp.com/assets/app18525/images/DOjyW4jXaMXaMJiXV2mG6DZdiituGxe8ahZIUfKT-published.webp)





