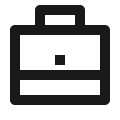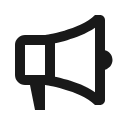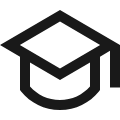Plantillas de nociones de creación de hábitos
Check out thesePlantillas de nociones de creación de hábitos
Preguntas más frecuentes ( FAQ)

 ¿Cómo puedo importar y exportar datos a Notion?
¿Cómo puedo importar y exportar datos a Notion? ¿Cómo puedo colaborar con otras personas en Notion?
¿Cómo puedo colaborar con otras personas en Notion? ¿Cómo puedo utilizar las fórmulas y bases de datos de Notion?
¿Cómo puedo utilizar las fórmulas y bases de datos de Notion? ¿Cómo comparto una Notion Page?
¿Cómo comparto una Notion Page? ¿Cómo se utiliza una plantilla Notion?
¿Cómo se utiliza una plantilla Notion? Cómo descargar Notion en Mac
Cómo descargar Notion en Mac Cómo personalizar Notion
Cómo personalizar Notion Cómo hacer columnas en Notion
Cómo hacer columnas en Notion Cómo hacer una plantilla Notion
Cómo hacer una plantilla Notion Cómo empezar a utilizar Notion
Cómo empezar a utilizar Notion Cómo activar el modo oscuro de Notion
Cómo activar el modo oscuro de Notion Cómo utilizar Notion AI
Cómo utilizar Notion AI Cómo añadir Google Calendar a Notion
Cómo añadir Google Calendar a Notion Cómo deshacer en Notion
Cómo deshacer en Notion ¿Qué tipo de letra utiliza Notion?
¿Qué tipo de letra utiliza Notion? Cómo cambiar los tipos de letra en Notion
Cómo cambiar los tipos de letra en Notion