
Note-Taking in Notion (2024) Guiding You With Easy Steps!
April 17, 2024
Note-Taking in Notion
First things first, you need to get into Notion. If you don't have an account yet, signing up is easy and free.
Once you're in, start by making a new page.
Just click the “+ Add a page” button on the left side.
This is where your note-taking journey begins. Think of this page as your new digital notebook.
Give it a name like “My Notes” or anything you like.
Just type it at the top and hit enter.
Now, you’re ready to start making your notes.
Blocks for Dynamic Note-Taking
Notion uses something called “blocks” for everything you add to your page. Think of blocks like Lego pieces for your notes. You start with a text block to write your notes, but there's more you can do.
Click the “+” icon (or type: “/”) to see other types of blocks, like headings, to-do lists, or images.
You can click and drag these blocks around to organize your notes just how you like them. This way, your page doesn’t have to be just a wall of text. You can mix things up to make your notes more interesting and easier to read.
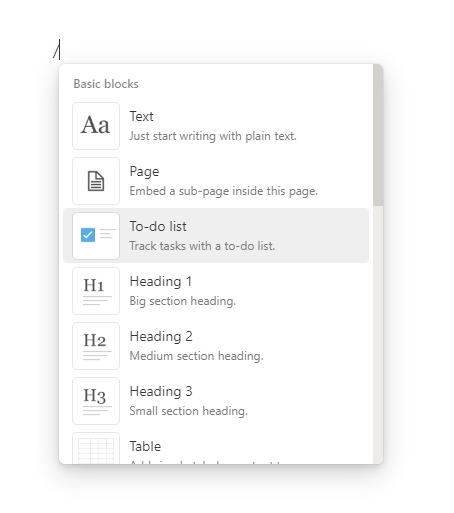
Your Notes with Rich Formatting
Making your notes look good helps you read them later. Notion lets you change how your text looks with different styles and colors.
For example, you can make titles big and bold, or change the background color of important points to make them stand out.
There’s also a bunch of cool options like turning a line into a checklist or adding a quote. Play around with these to make your notes work for you.
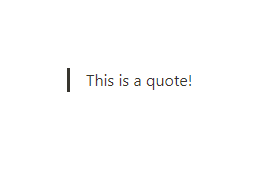
Organizing Thoughts with Sub-Pages and Nesting
If you’ve got a lot of notes, it helps to keep them organized. In Notion, you can make new pages inside your main page. Think of these like folders on your computer.
You can have one page for “Work,” another for “Personal,” and so on. Just click “+ Add a page” again. You can also put pages inside other pages, which is great for breaking big topics into smaller chunks.
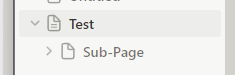
Linking Ideas Together for Notebooks
Notion lets you connect your notes together, kind of like web links. This is super handy for when you have related ideas on different pages.
Just hit the “+” button, choose “Link to page,” and then pick the note you want to link.
This way, you can jump between related notes without having to search for them, keeping all your ideas nicely connected.
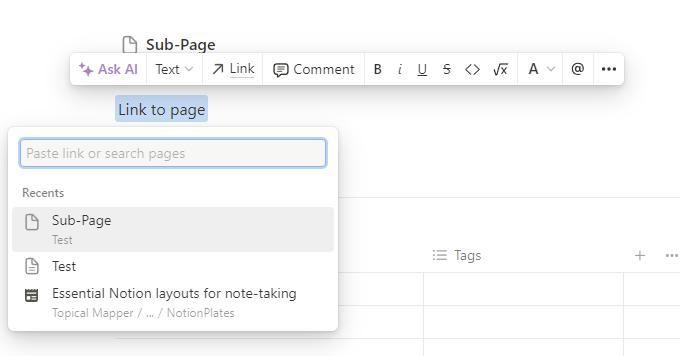
Databases for Organization
Notion is not just about notes, it also lets you create databases.
Sounds fancy, but it’s just a way to keep track of more detailed stuff like your tasks, projects, or anything really.
Click “+ Add a page,” pick “Table” under “Database,” and hit “+ New database.”
You can name it like “My Tasks” or “Book List.”
Inside, you can add all sorts of details like dates, tags, or who’s responsible.
It’s like making a supercharged list that helps you stay on top of things.
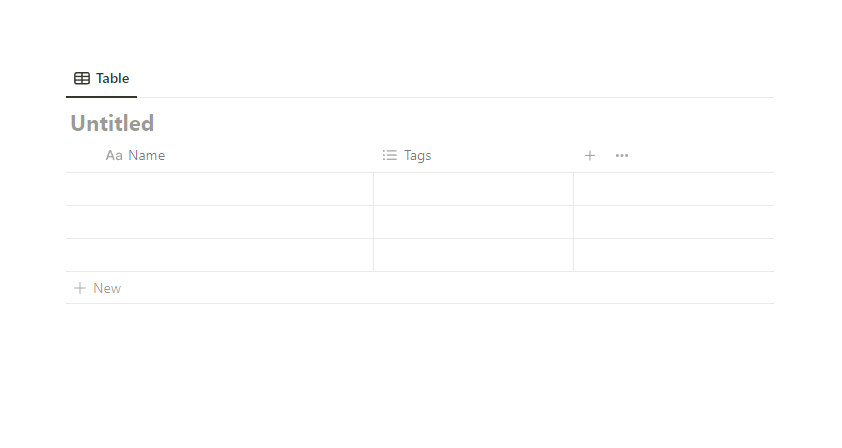
Workflows with Integrated Databases
Once you’ve got your database set up, you can make it work just for you.
Add different categories like “Status” or “Due Date” to keep things clear.
You can then sort and filter your list to show only what you need to see, like just the tasks for this week.
It’s a great way to keep everything under control, especially when you’ve got a lot going on.
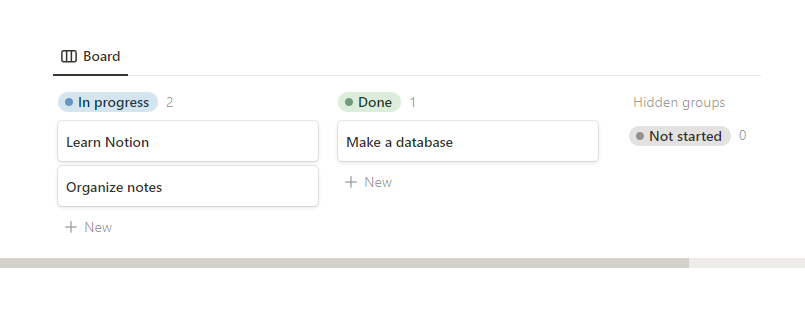
Best part about Notion
The best part about Notion is that it works everywhere – on your phone, tablet, or computer.
This means you can jot down ideas, check your lists, or review you notes no matter where you are.
Plus, Notion keeps everything up to date across all your devices.
So, you can start a note on your phone and finish it on your laptop without skipping a beat.
Collaborating on Notes
If you’re working with others, Notion makes it easy to share your notes or projects.
Just hit the “Share” button at the top of any page.
You can let people view or edit your notes, or even leave comments. This is perfect for working on group projects or just sharing your shopping list with family. Everyone can chip in and add their own bits to the notes.
Advanced Blocks
Notion’s blocks can do more than just text and headings. You can add stuff like videos, web links, or even code snippets. This is great for when you want to show more than just words in your notes. For example, if you’re learning to code, you can write down your notes and include actual code examples right next to them.
Import and Export Functions
Need to move your notes from another app into Notion? No problem.
Click “Import” and choose where you’re bringing your stuff from.
And if you need to move your Notion notes somewhere else, you can export them too. This makes sure that no matter where you go, your notes can come with you.
Using Templates By Creators
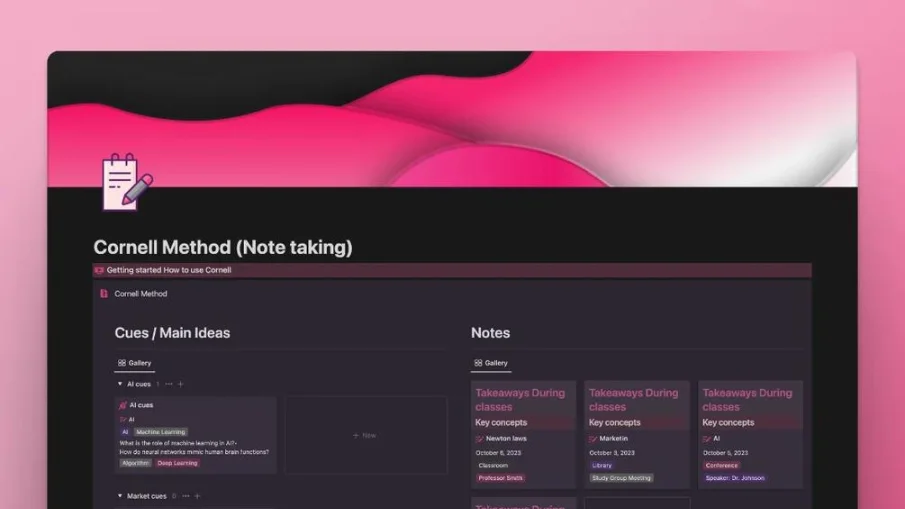
The Cornell Method in Notion
The Cornell Method, renowned for its effectiveness in note-taking, finds a perfect match in Notion. Ideal for students and professionals alike, this layout facilitates a structured approach to capturing key information.
With its intuitive layout and easy-to-follow structure, the Cornell Note-Taking Method template in Notion will become your go-to tool for enhancing your learning and knowledge retention. Say goodbye to scattered notes and hello to a more organized, effective way of studying.
Get the Cornell Method Here - Cornell Method
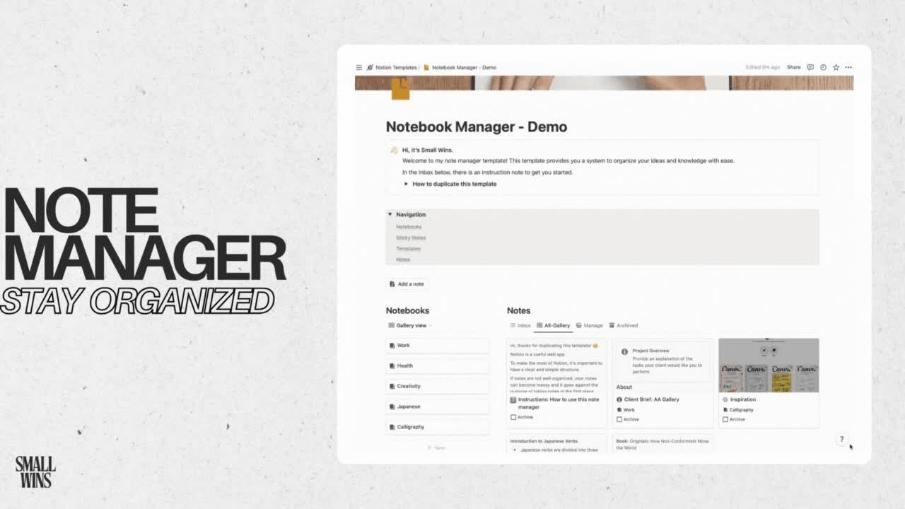
Notion Note Manager By Small Wins
Notion Note Manager layout brings a new level of order and accessibility to your notes. Whether you're jotting down quick thoughts or detailed research, this layout helps you keep everything neatly organized and easily retrievable.
What's in this template:
Navigation - jump to different parts of the template effortlessly. It's particularly useful when using the Notion app on your phone. Gone are the days of scrolling endlessly to locate the note sections!
Notebooks
Notes - 4 views in the notes database:
Inbox: Quickly capture without worrying about immediate organization.
Gallery View: Get a preview of note entries with content snippets.
Manage: Utilize a table view to conveniently to perform bulk actions.
Archived: Inactive notes that may prove useful for future.
Sticky notes - for jotting down quick reminders and to-do lists.
Note Templates - links to pre-designed database templates for quick viewing and editing.
Get the Note Manager Here - Note Manager
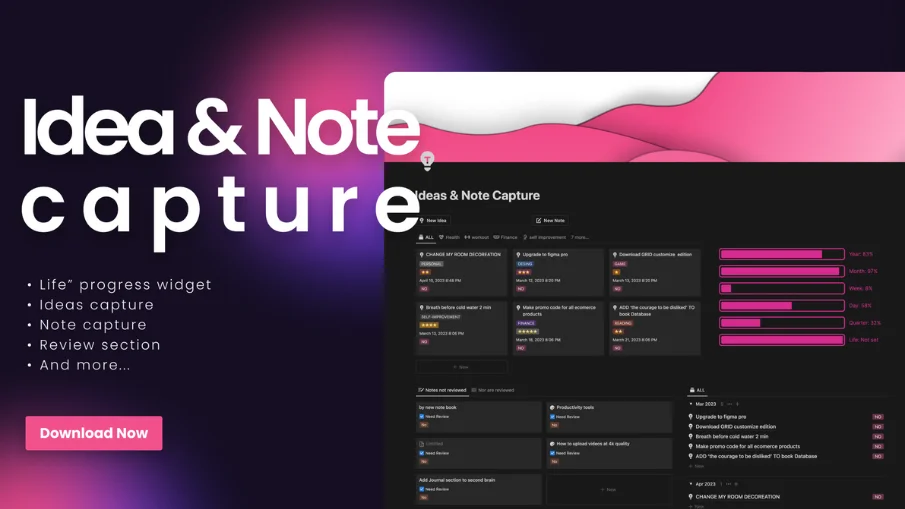
Ideas and Notes Capture Template
The Ideas & Notes Capture layout in Notion is a haven for creativity. It's designed to not only store your ideas but also to inspire and facilitate further thought development.
What's Included :
IDEAS CAPTURE
NOTES CAPTURE
IDEAS NEED REVIEW
LIFE PROGRESS
QUOTE WIDGET
NOTES
Get the Ideas & Notes Capture Here - Ideas & Notes Capture
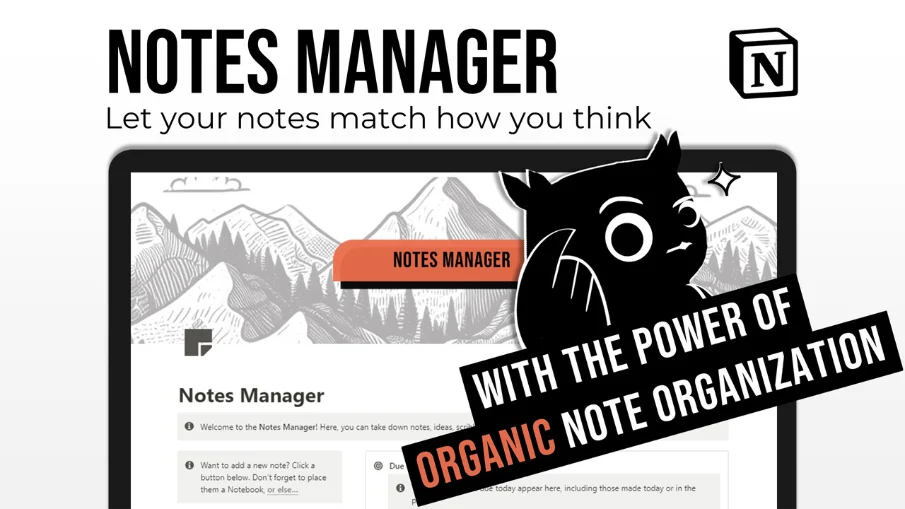
Notes Manager
Notion Notes Manager is more than just a note-taking tool; it's a comprehensive system that adapts to your personal and professional note management needs.
What you get:
A notes manager that builds on top of the classic library-style organization with different systems and built-in tactics for note organization that matches how you think
Multiple Notion tips and tutorial clips within the template to aid newer users
Get the Notion Notes Manager Here - Notion Notes Manager
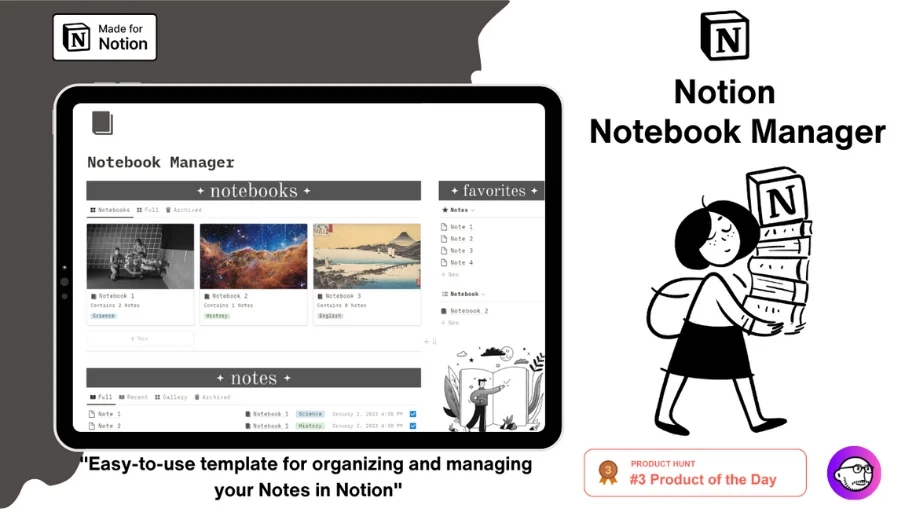
Notion Notebook Manager
Tailored for the organized mind, the Notion Notebook Manager helps you categorize, sort, and access your notes with ease, making it an indispensable tool for efficient note management.
What’s included:
✅ Notebooks - Collect and manage all your notes in beautiful and minimal Notebooks. Each Notebook has its own dashboard to view and manage all the Notes within.
✅ Categories - Add categories and tags to classify the note's content and make it easy to search for them.
✅ Favorites - Keep all your favorites and frequently used notes and notebooks in the quick menu.
✅ Archive - Keep all Notes that are not your current focus or have served their purpose in an organized Archive section
✅ Last Edited on - Easily find the notes you recently worked on in a separate curated section.
✅ Quick Notes - Use this scribble pad to note down all your thoughts, quick notes, and small tasks that pop into your head throughout the day.
Get the Notion Notebook Manager Here - Notion Notebook Manager






