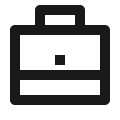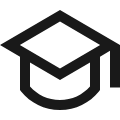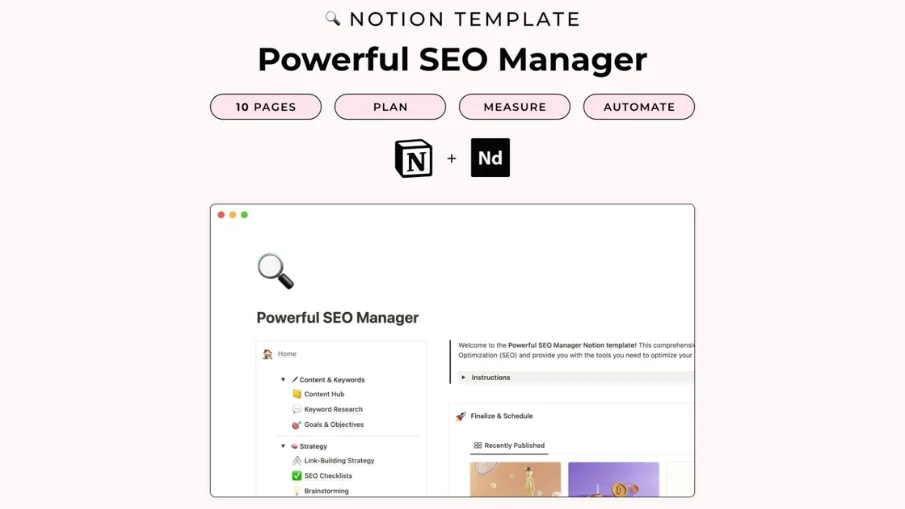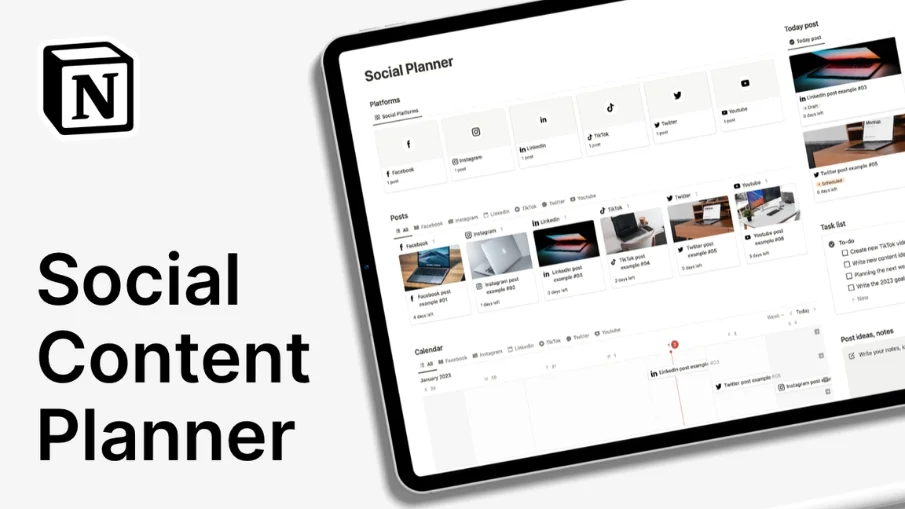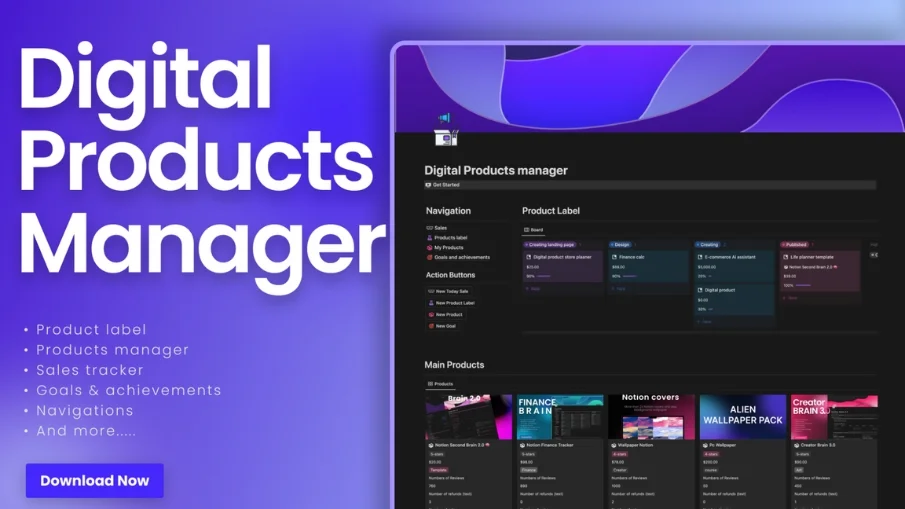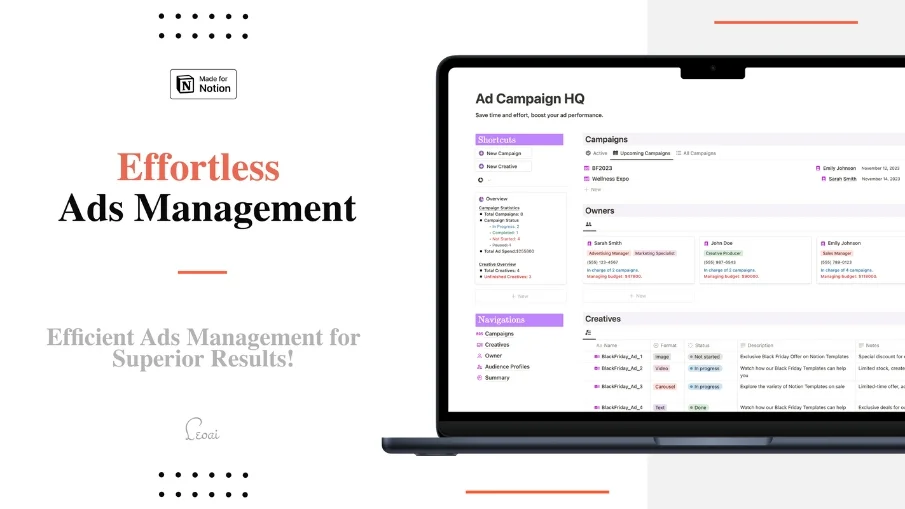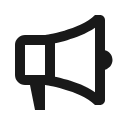
Notion Marketing Templates
Why Use Notion Marketing Templates?
If you are looking for a way to organize your marketing efforts, boost your productivity, and unleash your creativity, you might want to check out our collection of Notion marketing templates. Notion is a versatile tool that allows you to create, organize, and collaborate on any kind of project. Whether you need to plan a content calendar, launch a product, or manage a campaign, Notion has a template for that.
Notion marketing templates are pre-made pages that you can customize to suit your needs and preferences. They help you save time, avoid mistakes, and follow best practices. You can also create your templates from scratch or modify existing ones to fit your brand and goals.
What are the benefits of using Notion marketing templates?
Notion marketing templates can offer many advantages for marketers of all levels and niches. Here are some of the main benefits:
They help you structure your marketing projects and tasks clearly and logically.
They provide you with a framework and a checklist to follow, so you don’t miss any important steps or details.
They enable you to collaborate with your team members and clients in real-time and share feedback and updates easily.
They allow you to track your progress and performance, and measure your results and ROI.
They inspire you to be more creative and innovative and experiment with different ideas and strategies.
There are hundreds of Notion marketing templates available online, covering various aspects of marketing such as content marketing, social media marketing, email marketing, SEO, PPC, influencer marketing, and more. Find your marketing template on nicheplates.com.
Conclusion
Notion marketing templates can be a great way to streamline your marketing efforts, boost your productivity, and unleash your creativity. They offer many benefits for marketers of all levels and niches and can help you improve your SEO as well. You can find hundreds of Notion marketing templates online, or create your own from scratch or modify existing ones.
Frequently asked questions (FAQ)

 How can I import and export data to Notion?
How can I import and export data to Notion? How can I collaborate with others on Notion?
How can I collaborate with others on Notion? How can I use Notion formulas and databases?
How can I use Notion formulas and databases? How do i share a Notion Page?
How do i share a Notion Page? How do i use a Notion Template?
How do i use a Notion Template? How to download Notion on Mac
How to download Notion on Mac How to customize Notion
How to customize Notion How to make columns in Notion
How to make columns in Notion How to make a Notion template
How to make a Notion template How to get started with Notion
How to get started with Notion How to make Notion dark mode
How to make Notion dark mode How to use Notion AI
How to use Notion AI How to add Google Calendar to Notion
How to add Google Calendar to Notion How to undo in Notion
How to undo in Notion What font does Notion use?
What font does Notion use? How to change fonts in Notion
How to change fonts in Notion Get inspired by the NichePlates newsletter!
Get inspired by the NichePlates newsletter!Stay updated on the latest templates,
resources, tips & more.