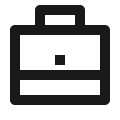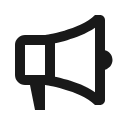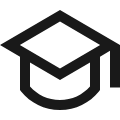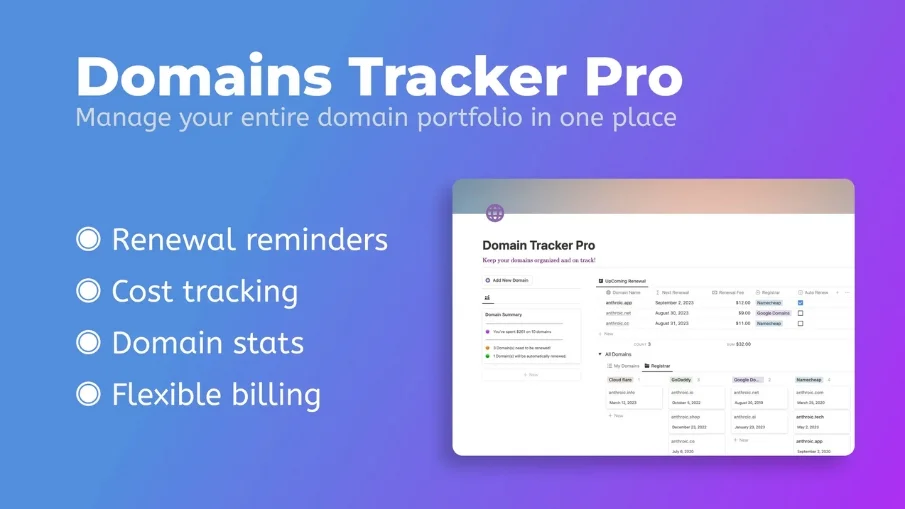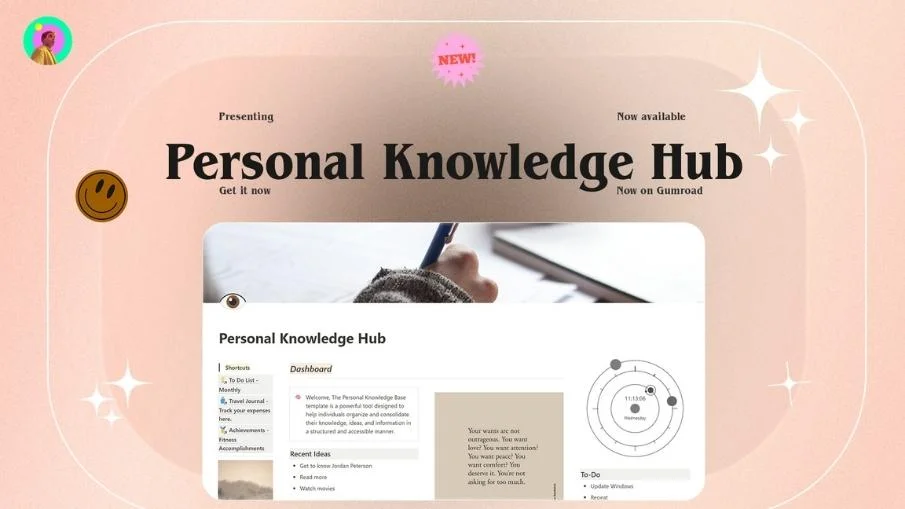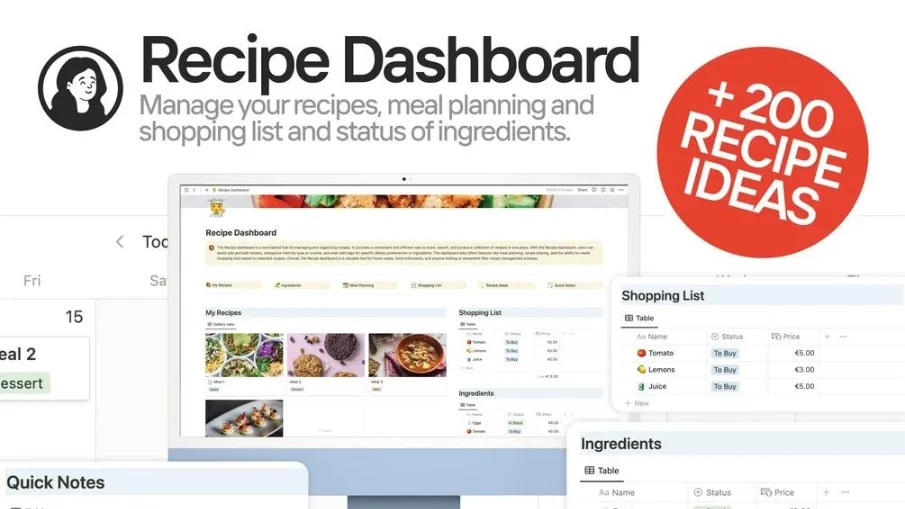Personal Notion Templates
Why Use Personal Templates for Notion
Personal Notion Templates: The best tool to take control and become organized with every area of your life by supercharging it with the powerful Notion application. Notion is an all-in-one application: if you create it, want to share it, or need to edit something, chances are Notion has you covered with support. Organize your tasks and projects, check off habits and goals, plan travels, events, and everything else with Notion.
But Notion is not just a productivity app. It also gives one an opportunity to customize one's own workspace with templates. Templates are layout and structure presets that can be starting points for many of your own pages.
You have a template for everything in your hand and for any category, all over the web, thousands of them. Otherwise, you could create your own from zero.
The most popular category of all categories is personal templates.
They help a person structure his personal life in relation to health, finance, and even entertainment.
Personal templates help in improving your state of well-being, chasing dreams, and therefore having more fun in life.
How to Use Personal Templates for Notion
Once you find a personal template you like, you'll be able to copy it over into your own Notion workspace with a couple of clicks and be on your way. Once you have found one personal template that you liked, you can get started right in your workspace in no time. The best ways to work with personal Notion templates include:
The template can easily be revised by a user in such a way that its name, icon, cover, and color are within his or her own preferences. Its text and properties, or views provided in the sample, can be deleted, added, or changed in compliance with what you require to achieve.
Connect the template with some other tools you use: When you choose a template in Notion, it can be connected with some of your other frequently used tools, like Google Calendar, Gmail, or Spotify. You would have to use the integrations of Zapier, IFTTT, or Automate.io to automate tasks and create workflows between Notion and other tools.
Share with others: You can share your Notion template with anyone who uses Notion—just like you do. Thus, you will have an opportunity to share and invite other people for collaboration on one page or show them the link to view or duplicate your template. You can also publish your template to the web or social media if you want to showcase your work or help others.
Update your templates regularly: Your templates get updated seamlessly in Notion with space for adding more information, ticking off tasks, and even tracking your habits. It is also worth bearing in mind that from time to time, it will be necessary to revise your plan and look at your achievements, successful parts, and some parts that require improvement or change. You will also adjust your template over time as you are growing.
Conclusion
Personal templates are the best way to introduce structure into your life in Notion. They are going to help you improve your well-being, materialize dreams, or simply have fun. Find hundreds of personal templates on NichePlates or create your own.
You can also customize, integrate, share, and update your personal templates to make them more effective and enjoyable. We hope this article has given you some inspiration and guidance on how to use personal templates for Notion. Happy Notioning!
Frequently asked questions (FAQ)

 How can I import and export data to Notion?
How can I import and export data to Notion? How can I collaborate with others on Notion?
How can I collaborate with others on Notion? How can I use Notion formulas and databases?
How can I use Notion formulas and databases? How do i share a Notion Page?
How do i share a Notion Page? How do i use a Notion Template?
How do i use a Notion Template? How to download Notion on Mac
How to download Notion on Mac How to customize Notion
How to customize Notion How to make columns in Notion
How to make columns in Notion How to make a Notion template
How to make a Notion template How to get started with Notion
How to get started with Notion How to make Notion dark mode
How to make Notion dark mode How to use Notion AI
How to use Notion AI How to add Google Calendar to Notion
How to add Google Calendar to Notion How to undo in Notion
How to undo in Notion What font does Notion use?
What font does Notion use? How to change fonts in Notion
How to change fonts in Notion Get inspired by the NichePlates newsletter!
Get inspired by the NichePlates newsletter!Stay updated on the latest templates,
resources, tips & more.