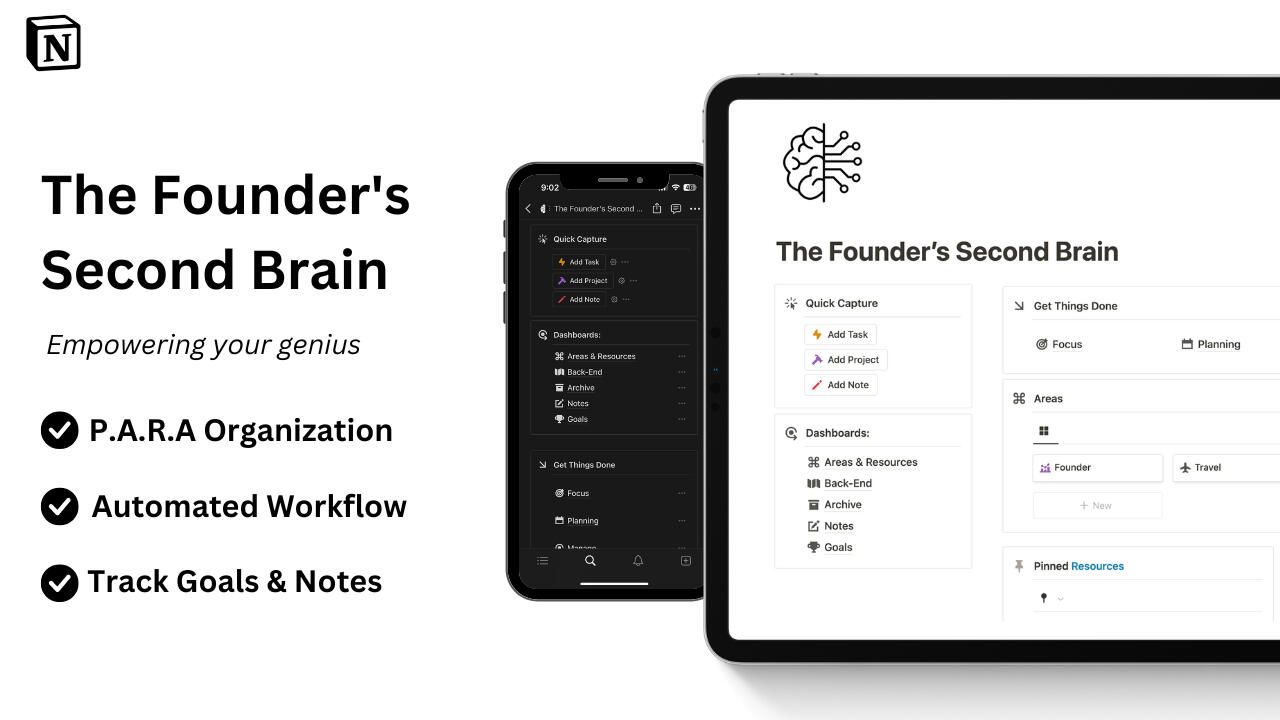
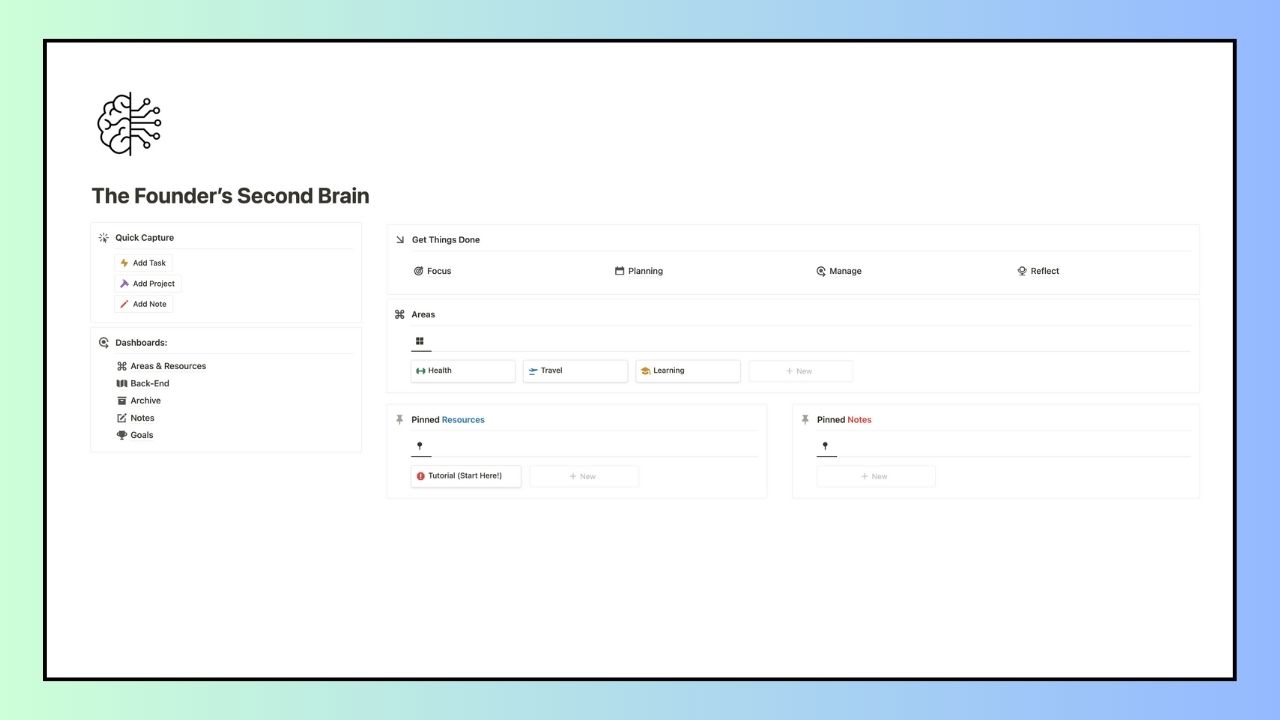
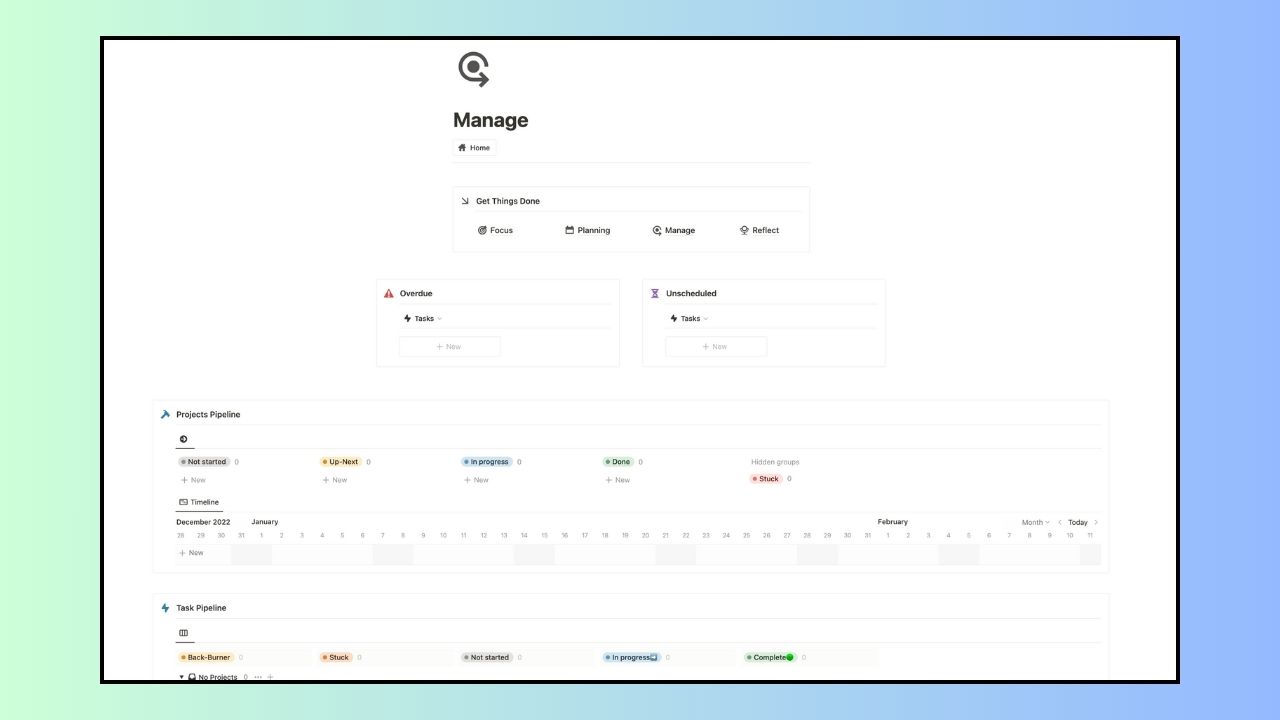
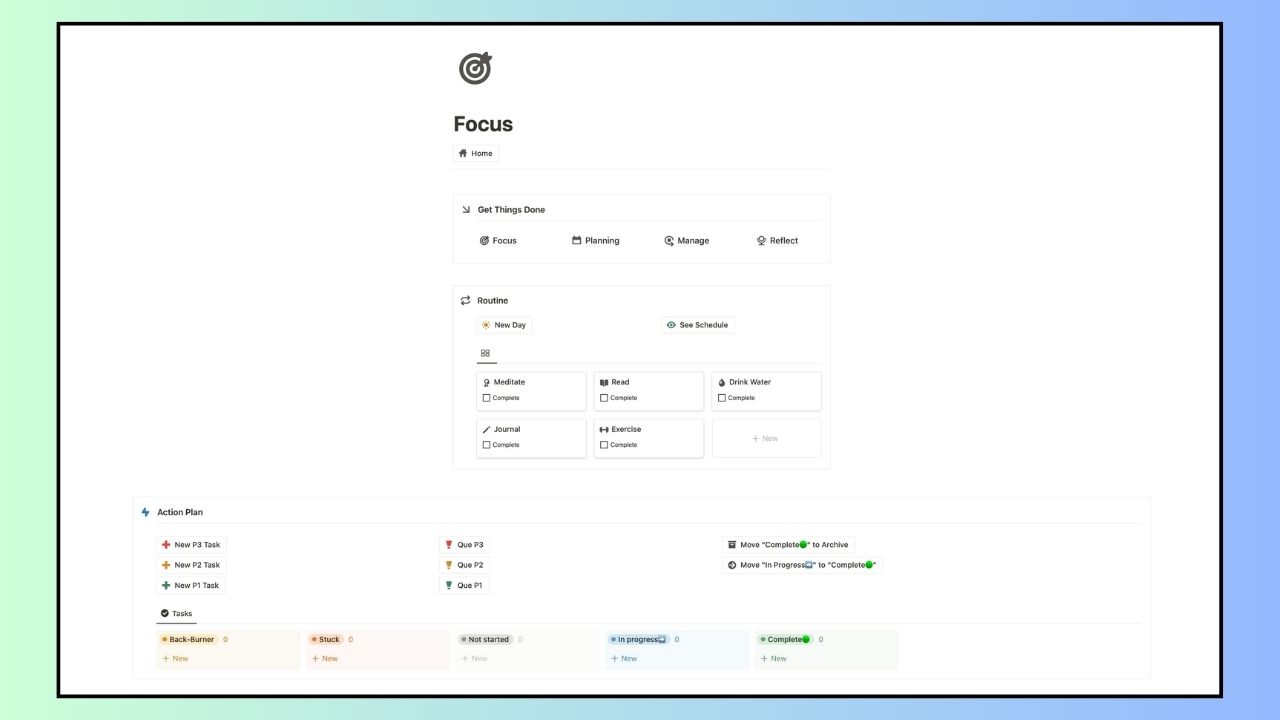
The Founder's Second Brain
The all-in-one dashboard to run your business (and life!)
What's Included
Areas
Let’s start with Areas. Here, you can segment your work and life into as many areas as you’d like. We started with a few general areas, but here are some other areas you could create:
Life:
Budget and Finances
Personal CRM
Personal Goals
Business
Sales
Product
Marketing
The list goes on and on. Whatever you need to keep track of, you can do so here.
Segmentation
The template splits your area into four categories: Projects, Area Resources, Area Goals, and Area Notes. We’ll cover each one in turn:
Projects
When creating a new project, the template is split into two categories: Tasks and Notes
Tasks:
Use this widget to create sub tasks for this project. Make sure to use the page fields to designate:
Due Date
Priority
Status
If your team has access to this Workspace, you can also assign tasks to a particular teammate.
Project Notes
Use this widget to add notes necessary for completing this project. Some examples of notes could be:
Instructions
Helpful Links
Database
Area Resources
Similar to the Project Notes section, use this widget to add resources for the whole area.
Area Goals
Use this widget to track the goals associated with this area. Just like with Project Tasks, checking the box removes the Goal from your area and archives it.
Note: Any goals you set within an area will also be visible in the Reflect page.
Area Notes
The Area Notes widget is my favorite aspect of the area template. In true “Second Brain” fashion, this is where I keep all the information I can’t keep in my head. What I do is create two pages within this widget: Web Captures and Social Media Captures.
Automation instructions are included in this template
Focus
The Focus tab is your daily dashboard. This page is split into two categories: Routine and Action Plan
Routine
This widget is for the tasks you want to accomplish every day. Add to the generic tasks we’ve created, or make your own list! Check them off one-by-one. At the beginning of each day, click “New Day” to regenerate this list.
Action Plan
This widget is for everything you need to get done today, besides the recurring tasks from your Routine section. When adding a new task, use the buttons in the upper lefthand corner to assign them a priority level: P1 for Priority 1, P2 for Priority 2, P3 for Priority 3.
We’ve built some cool automation features here. When you’ve filled up your To-Do list, you can que the tasks by priority. To get started on all Priority 1 tasks, click “Que P1” to move them to the “In Progress” column. When you’re done with those, you can move them to the “Complete” column with a click of a button. From there, you can Archive them with a click of a button as well.
Pro Tip: This is a great opportunity to automate! For example, I always have Slack open to communicate with my team. Through a Zapier automation, I can send myself a message in Slack, and that message adds a task to my to-do list. If you try something similar, make sure to select the Database and input the date the message is sent into the Start and End Time within Zapier.
Planning
The Planning section is your place to view all uncompleted but planned tasks in a monthly calendar. Once you archive a completed task, they will no longer appear in this calendar.
Additionally, if you have moved any tasks to “Back-Burner” or “Stuck,” you can view them by clicking the relevant button.
Manage
The Manage section gives you a detailed breakdown of all outstanding projects and tasks:
View the tasks that are overdue or have yet to be scheduled.
View a visual kanban board of the projects that haven’t started, are up next, are in progress, and those that are completed
View how each project is progressing on a task-by-task basis
A timeline of tasks in the pipeline
Reflect
The Reflect section shows you how far you’ve come:
Keep the big picture in mind by viewing your goals
View the tasks you completed today and yesterday
View a monthly calendar of the Tasks and Projects you have accomplished over the last month







