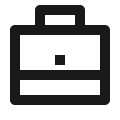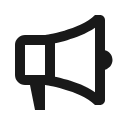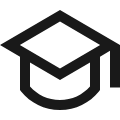Notion Templates with Seamless Integration
Check out theseNotion Templates with Seamless Integration
Frequently asked questions (FAQ)

 How can I import and export data to Notion?
How can I import and export data to Notion? How can I collaborate with others on Notion?
How can I collaborate with others on Notion? How can I use Notion formulas and databases?
How can I use Notion formulas and databases? How do i share a Notion Page?
How do i share a Notion Page? How do i use a Notion Template?
How do i use a Notion Template? How to download Notion on Mac
How to download Notion on Mac How to customize Notion
How to customize Notion How to make columns in Notion
How to make columns in Notion How to make a Notion template
How to make a Notion template How to get started with Notion
How to get started with Notion How to make Notion dark mode
How to make Notion dark mode How to use Notion AI
How to use Notion AI How to add Google Calendar to Notion
How to add Google Calendar to Notion How to undo in Notion
How to undo in Notion What font does Notion use?
What font does Notion use? How to change fonts in Notion
How to change fonts in Notion